Aplikace Novell Filr 2.0 Web – Stručný úvod
Tento dokument vás seznámí se systémem Novell Filr a pomůže vám rychle pochopit některé nejdůležitější pojmy a úkoly.
1.0 O systému Filr
Systém Filr umožňuje tyto akce:
-
Přístup k požadovaným souborům z
-
webového prohlížeče
-
desktopové aplikace
-
mobilního zařízení
Další informace naleznete v části
Přístup k systému Filr
v Uživatelské příručce k aplikaci Filr 2.0 Web. -
-
Sdílení souborů se spolupracovníky.
Udělení práv ke sdíleným souborům
Například:
-
Sdílení souboru s uživatelem A a udělení přístupu pouze ke čtení.
-
Sdílení stejného souboru s uživatelem B a udělení přístupu pro úpravy.
-
-
Zobrazení toho, co bylo sdíleno s vámi, a toho, co jste vy sdíleli.
Další informace naleznete v části
Sdílení souborů a složek
v Uživatelské příručce k aplikaci Filr 2.0 Web. -
Spolupráce pomocí komentářů u sdílených souborů.
Uživatelé, pro které je nastaveno sdílení, mohou zobrazit a vytvářet komentáře.
Další informace naleznete v části
Komentování souboru
v Uživatelské příručce k aplikaci Filr 2.0 Web.
Systém Filr zpřístupňuje soubory v oblasti
1.1 Síťové složky
Síťové složky poskytují přístup k systému souborů vaší organizace. Správce systému Filr definuje síťové složky, které se vám mají zobrazovat, a práva ke sdílení, která v nich máte.
Další informace o síťových složkách naleznete v části Přístup k souborům a složkám v systému souborů organizace (k síťovým složkám)
v Uživatelské příručce k aplikaci Filr 2.0 Web.
1.2 Moje soubory
Podle toho, jak definoval váš správce systému Filr, může vaše oblast Moje soubory obsahovat jednu nebo obě následující položky:
-
Osobní úložiště pro soubory a složky, které chcete nahrát přímo na server Filr.
-
Váš domovský adresář v systému souborů organizace.
Ve výchozím nastavení jsou soubory a složky umístěné v oblasti Moje soubory viditelné pouze vám. Vaše práva ke sdílení v oblasti Moje soubory určuje správce.
2.0 Přístup k systému Filr
K systému Filr lze přistupovat třemi praktickými způsoby:
2.1 Přístup k systému Filr z webového prohlížeče
K systému Novell Filr lze přistupovat z webového prohlížeče podle popisu v Uživatelské příručce k aplikaci Filr 2.0 Web.
2.2 Přístup k systému Filr z vašeho systému souborů
K systému Filr můžete přistupovat přímo ze systému souborů ve vašem počítači (Windows nebo Mac).
Další informace najdete v dokumentu Rychlé nastavení aplikace Filr Desktop pro Windows a Rychlé nastavení aplikace Filr Desktop pro Mac.
2.3 Přístup k systému Filr z mobilního zařízení
Pro přístup na server Filr jsou k dispozici nativní mobilní aplikace pro systémy iOS, Android a Windows Phone. Přístup k systému Filr prostřednictvím webového prohlížeče v mobilním zařízení není podporován. Stáhněte si aplikaci Filr Mobile, která je kompatibilní s vaším mobilním zařízením.
Další informace najdete v dokumentu Aplikace Filr 2.0 Mobile – Stručný úvod.
Rozhraní v mobilním telefonu
Tento příklad je ukázkou aplikace Filr na zařízení se systémem iOS. V systémech Android a Windows se její vzhled a chování liší.
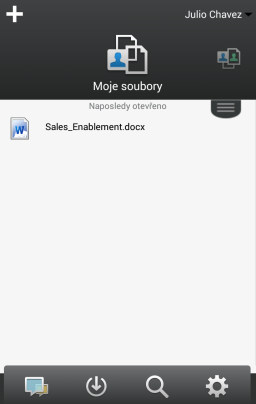
Rozhraní v tabletu
Tento příklad je ukázkou aplikace Filr na zařízení se systémem iOS. V systémech Android a Windows se její vzhled a chování liší.
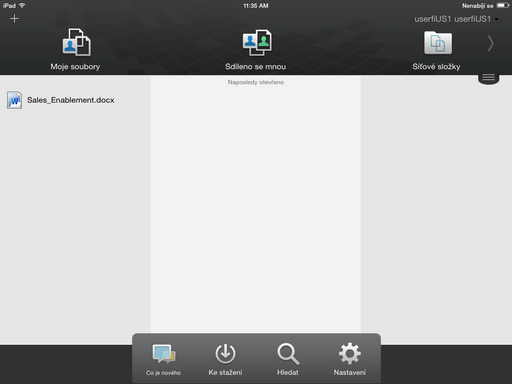
3.0 Přístup k systému Filr z webového prohlížeče
Kromě spuštění systému Filr z webového prohlížeče, které popisuje tato část, je možné k systému Filr přistupovat z počítače nebo z mobilního zařízení, což je popsáno v částech Přístup k systému Filr z vašeho systému souborů a Přístup k systému Filr z mobilního zařízení.
Spuštění systému Filr z webového prohlížeče:
-
Spusťte webový prohlížeč (například Mozilla Firefox nebo Internet Explorer).
-
Zadejte adresu URL podnikového serveru Filr.
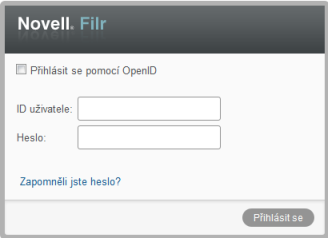
-
(Podmíněno) Pokud je na vašem serveru Filr povolený přístup hosta, můžete v přihlašovacím dialogovém okně kliknout na položku Vstoupit jako host a přihlásit se k serveru Filr jako uživatel Host. (Uživateli Host jsou dostupné pouze veřejně sdílené položky.)
-
Do pole ID uživatele zadejte svoje uživatelské jméno systému Filr.
-
Do pole Heslo zadejte svoje heslo systému Filr.
Pokud neznáte svoje uživatelské jméno nebo heslo systému Filr, obraťte se na správce systému Filr.
Tlačítko Zapomněli jste heslo? je možné použít pouze v případě, že jste externí uživatel (byli jste na server Filr pozváni prostřednictvím e-mailové pozvánky). Pokud jde o server Filr vaší společnosti, jste s největší pravděpodobností interní uživatel a nemůžete své heslo změnit pomocí této funkce.
-
Klikněte na možnost Přihlásit se.
4.0 Seznámení s rozhraním aplikace Filr Web a jeho funkcemi
Při prvním spuštění systému Filr ve webovém prohlížeči se zobrazí stránka Moje soubory. Na této stránce můžete spravovat všechny soubory, které jste vytvořili.
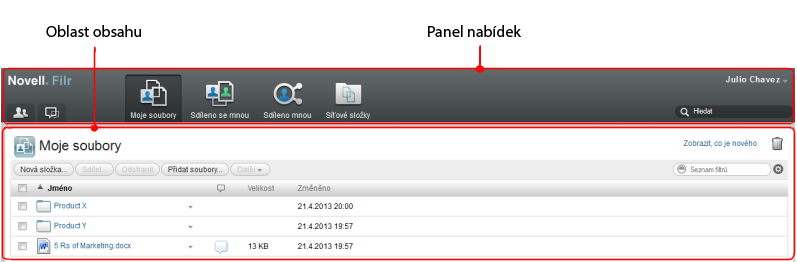
4.1 Záhlaví a jeho funkce
Záhlaví obsahuje následující možnosti:
Lidé:
Kliknutím na ikonu Lidé ![]() zobrazíte seznam všech uživatelů ve vašem systému.
zobrazíte seznam všech uživatelů ve vašem systému.
Co je nového:
Kliknutím na ikonu Co je nového ![]() zobrazíte aktuální zobrazení posledních změn, které proběhly na serveru Filr.
zobrazíte aktuální zobrazení posledních změn, které proběhly na serveru Filr.
V této oblasti můžete zobrazit nejnovější změny v dokumentech, ke kterým máte přístup. Zobrazují se zde nové a změněné soubory a informace o tom, který uživatel změny provedl.
Moje soubory: Slouží ke správě všech souborů, které jste vytvořili.
Sdíleno se mnou: Slouží k zobrazení všech souborů, které s vámi sdílejí jiní uživatelé.
Sdíleno mnou: Slouží ke správě všech souborů, které sdílíte s jinými uživateli.
V této oblasti můžete spravovat práva, která mají ostatní uživatelé k souborům, které s nimi sdílíte. Můžete práva odvolat, udělit další práva atd.
Síťové složky: Slouží k zobrazení všech souborů a složek, ke kterým máte přístup v podnikovém systému souborů.
Veřejné: Slouží k zobrazení všech souborů a složek, které byly sdíleny veřejně. Tato oblast je k dispozici pouze v případě, že je na serveru Filr veřejné sdílení povoleno.
Odkaz – jméno: Kliknutím na své jméno ve formě odkazu v pravém horním rohu libovolné stránky systému Filr můžete zobrazit tyto možnosti:
-
Informace o datové kvótě: (Podmíněno) Zobrazí vaši aktuální datovou kvótu a část kvóty, kterou využíváte.
Pokud není tato možnost zobrazena, správce systému Filr pro vás nenastavil omezení datovou kvótou. Další informace o datové kvótě naleznete v části
Správa datové kvóty
v Uživatelské příručce k aplikaci Filr 2.0 Web. -
Zobrazit profil: Zobrazí váš profil systému Filr.
-
Osobní předvolby:
 Zobrazí vaše osobní předvolby. Můžete nakonfigurovat následující osobní předvolby:
Zobrazí vaše osobní předvolby. Můžete nakonfigurovat následující osobní předvolby:
-
Záznamů na stránku složky: Určete, kolik souborů chcete na dané stránce zobrazit. Další informace naleznete v části
Konfigurace počtu souborů zobrazovaných na stránce složky
v Uživatelské příručce k aplikaci Filr 2.0 Web. -
Při kliknutí na soubor: Určete výchozí chování při kliknutí na soubor. Další informace naleznete v části
Změna výchozího chování při kliknutí na název souboru
v Uživatelské příručce k aplikaci Filr 2.0 Web. -
Skrýt „veřejnou“ kolekci: Výběrem této možnosti můžete ikonu Veřejné
 v záhlaví skrýt, aby se již dále ve webovém klientu nezobrazovala. Další informace o zobrazení souborů, které byly sdíleny veřejně, naleznete v části
v záhlaví skrýt, aby se již dále ve webovém klientu nezobrazovala. Další informace o zobrazení souborů, které byly sdíleny veřejně, naleznete v části Přístup k veřejným souborům a složkám
v Uživatelské příručce k aplikaci Filr 2.0 Web. -
Nastavit nahrazení editoru: Tato funkce umožňuje změnit výchozí nastavení editorů pro úpravy souborů. Další informace naleznete v části
Nelze upravovat soubory
v Uživatelské příručce k aplikaci Filr 2.0 Web.
-
-
Změnit heslo: Zadejte své aktuální a nové heslo.
-
Nápověda:
 Zobrazí Uživatelskou příručku k aplikaci Filr Web.
Zobrazí Uživatelskou příručku k aplikaci Filr Web.
-
Stáhnout aplikaci Filr Desktop: (Podmíněno) Zobrazí stránku pro stažení aplikace Filr Desktop.
Pokud tato možnost není dostupná, správce systému Filr ji nepovolil.
-
Odhlásit se: Slouží k odhlášení ze serveru Filr.
Pole Hledat: Globální hledání, při kterém se prochází veškerý obsah serveru Filr včetně metadat souborů a obsahu souborů.
4.2 Oblast obsahu
V oblasti obsahu systému Filr je zobrazena většina informací.
5.0 Změna hesla
Změnu hesla mohou podle postupu popsaného v této části provádět pouze místní a externí uživatelé. Pokud nemůžete změnit své heslo systému Filr podle popsaného postupu, obraťte se na správce systému Filr.
-
Klikněte na svoje jméno ve formě odkazu v pravém horním rohu libovolné stránky systému Filr.
-
Klikněte na tlačítko Změnit heslo.
Zobrazí se dialogové okno Změnit heslo.
-
Zadejte své aktuální heslo. Poté zadejte nové heslo a potvrďte jej.
-
Klikněte na tlačítko OK.
6.0 Úprava vašeho profilu
Je pravděpodobné, že bude zapotřebí manuálně aktualizovat důležité kontaktní informace uložené ve vašem profilu, jako je například e-mailová adresa, telefonní číslo nebo vaše fotografie.
-
Klikněte na svoje jméno ve formě odkazu v pravém horním rohu libovolné stránky systému Filr.
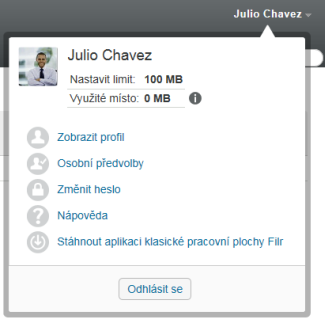
-
Klikněte na položku Zobrazit profil.
-
Klikněte na položku Upravit, proveďte potřebné změny a klikněte na tlačítko OK.
Dostupná pole:
-
ID uživatele
-
Heslo
Pokud se vaše informace synchronizují z podnikového adresáře, je možné, že tento údaj pro vás nebude změnitelný.
-
Jméno
-
Příjmení
-
Obrázek
Poté co svůj profilový obrázek aktualizujete, může trvat až hodinu, než se aktualizuje v aplikaci Filr Mobile.
-
Časové pásmo
Toto nastavení neměňte. Při každém spuštění systému Filr je přepsáno nastavením časového pásma vašeho prohlížeče.
-
Místní nastavení
Slouží k nastavení jazyka, ve kterém se systém Filr zobrazuje, když k němu přistupujete na webu.
-
Název pracovní pozice
-
O mně
-
E-mail
-
Telefon
Pokud máte ve svém profilu zadané telefonní číslo, můžete zvolit, zda chcete dostávat prostřednictvím textových zpráv upozornění týkající se odběru souborů, jak je popsáno v části
Přihlášení odběru změn složky nebo souboru
v Uživatelské příručce k aplikaci Filr 2.0 Web. -
E-mail pro zasílání textových zpráv
Pokud nelze upravovat žádná pole, je to pravděpodobně způsobeno tím, že právě probíhá jejich synchronizace z podnikového adresáře.
-
7.0 Zobrazení nápovědy
-
Klikněte na svoje jméno ve formě odkazu v pravém horním rohu libovolné stránky systému Filr.
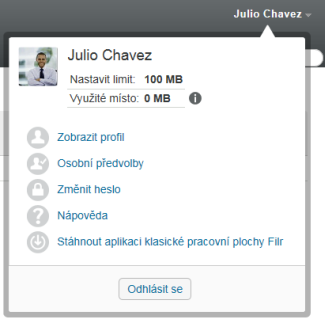
-
Klikněte na ikonu Nápověda
 .
.
V novém okně prohlížeče systém Filr zobrazí Uživatelskou příručku k aplikaci Filr Web.
8.0 Odhlášení
-
Klikněte na svoje jméno ve formě odkazu v pravém horním rohu libovolné stránky systému Filr.
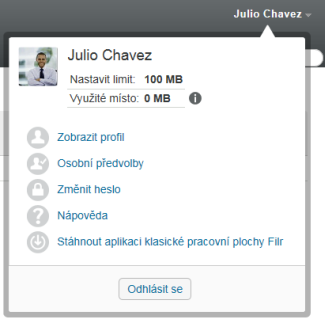
-
Klikněte na možnost Odhlásit se.
9.0 Právní vyrozumění
Informace o právních upozorněních, ochranných známkách, prohlášeních o omezení odpovědnosti, zárukách, omezeních exportu a dalších omezeních, právech vlády USA, patentových zásadách a splnění požadavků na FIPS naleznete na webu https://www.novell.com/company/legal/.
Copyright © 2016 Novell, Inc. Všechna práva vyhrazena.