Novell Filr 2.0 Web-Kurzanleitung
Dieses Dokument macht Sie mit Novell Filr vertraut und enthält Informationen zu den wichtigsten Konzepten und Aufgaben.
1.0 Funktionen von Filr
Filr bietet Ihnen folgende Möglichkeiten:
-
Zugriff auf benötigte Dateien über
-
einen Webbrowser
-
Ihren Desktop
-
ein mobiles Gerät
Weitere Informationen finden Sie unter
Zugriff auf Filr
im Filr 2.0 Web-Anwendung-Benutzerhandbuch. -
-
Freigeben von Dateien für Kollegen.
Gewähren von Rechten für freigegebene Dateien.
Beispiel:
-
Eine Datei für Benutzer A freigeben und dem Benutzer das Leserecht gewähren.
-
Die gleiche Datei für Benutzer B freigeben und diesem Benutzer das Bearbeitungsrecht gewähren.
-
-
Anzeigen freigegebener Dateien, die für Sie oder von Ihnen freigegeben wurden.
Weitere Informationen finden Sie unter
Freigeben von Dateien und Ordnern
im Filr 2.0 Web-Anwendung-Benutzerhandbuch. -
Zusammenarbeiten mithilfe von Kommentaren an freigegebenen Dateien.
Benutzer mit Zugriff auf die Freigabe können Kommentare anzeigen und hinzufügen.
Weitere Informationen finden Sie unter
Kommentieren einer Datei
im Filr 2.0 Web-Anwendung-Benutzerhandbuch.
Filr macht Dateien verfügbar über
1.1 Netzwerkordner
Netzwerkordner bieten Zugriff auf das Dateisystem Ihres Unternehmens. Der Filr-Administrator legt fest, welche Netzwerkordner Sie anzeigen können und über welche Freigaberechte Sie für die Netzwerkordner verfügen.
Weitere Informationen über Netzwerkordner finden Sie unter·Zugriff auf Dateien und Ordner im Dateisystem Ihres Unternehmens (Netzwerkordner)
im Filr 2.0 Web-Anwendung-Benutzerhandbuch.
1.2 Meine Dateien
Je nach der vom Filr-Administrator vorgenommenen Konfiguration enthält der Bereich „Meine Dateien“ ein oder beide der folgenden Inhalte:
-
Persönlicher Speicher für Dateien und Ordner, die Sie direkt zur Filr-Site heraufladen.
-
Ihr Basiverzeichnis im Dateisystems des Unternehmens.
Standardmäßig sind die Dateien und Ordner im Bereich „Meine Dateien“ nur für Sie sichtbar. Der Administrator legt Ihre Freigaberechte für den Bereich „Meine Dateien“ fest.
2.0 Zugriff auf Filr
Für den Zugriff auf Filr stehen drei verschiedene Methoden zur Verfügung:
2.1 Zugriff auf Filr über einen Webbrowser
Sie können wie im Filr 2.0 Web-Anwendung-Benutzerhandbuch beschrieben über einen Webbrowser auf Novell Filr zugreifen.
2.2 Zugriff auf Filr über Ihr Dateisystem
Sie können direkt über das Dateisystem Ihres Computers (Windows oder Mac) auf Filr zugreifen.
Weitere Informationen finden Sie in der Kurzanleitung für Filr Desktop für Windows und der Kurzanleitung für Filr Desktop für Mac.
2.3 Zugriff auf Filr über ein mobiles Gerät
Für den Zugriff auf die Filr-Website stehen native Apps für iOS, Android und Windows Phone zur Verfügung. Der Zugriff auf Filr mit einem Webbrowser für mobile Geräte wird nicht unterstützt. Laden Sie sich daher die für Ihr Mobilgerät kompatible Filr Mobile-App herunter.
Weitere Informationen finden Sie in der Kurzanleitung für die Filr 2.0-Mobile-App beschrieben.
Benutzeroberfläche auf einem Mobiltelefon
Dieses Beispiel zeigt Filr auf einem iOS-Gerät. Das Aussehen unterscheidet sich von Filr auf einem Android- oder Windows-Gerät.
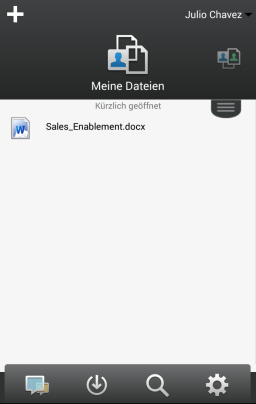
Benutzeroberfläche auf einem Tablet
Dieses Beispiel zeigt Filr auf einem iOS-Gerät. Das Aussehen unterscheidet sich von Filr auf einem Android- oder Windows-Gerät.
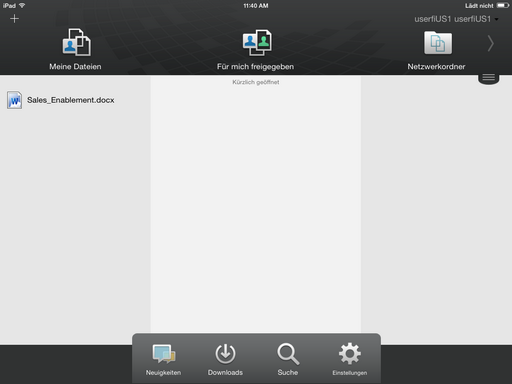
3.0 Zugriff auf Filr über einen Webbrowser
Sie können Filr nicht nur wie in diesem Abschnitt beschrieben über einen Webbrowser starten, sondern auch von Ihrem Desktop oder von einem mobilen Gerät aus auf Filr zugreifen. Dies ist unter Zugriff auf Filr über Ihr Dateisystem und Zugriff auf Filr über ein mobiles Gerät beschrieben.
So starten Sie Filr über einen Webbrowser:
-
Starten Sie einen Webbrowser (wie Mozilla Firefox oder Internet Explorer).
-
Rufen Sie die URL der Filr-Site Ihres Unternehmens auf.
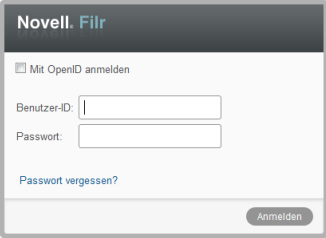
-
(Bedingt) Wenn der Gastzugriff für die Filr-Site aktiviert wurde, können Sie im Anmeldedialogfeld auf Als Gast beitreten klicken, um sich als Gastbenutzer bei der Filr-Site anzumelden. (Für Gastbenutzer sind nur öffentlich freigegebene Elemente verfügbar.)
-
Geben Sie im Feld Benutzer-ID Ihren Filr-Benutzernamen an.
-
Geben Sie im Feld Passwort Ihr Filr-Passwort an.
Wenn Sie Ihren Filr-Benutzernamen bzw. Ihr Filr-Passwort nicht kennen, wenden Sie sich an den Filr-Administrator.
Die Schaltfläche Passwort vergessen? ist nur anwendbar, wenn Sie ein externer Benutzer sind (über eine Email-Einladung zur Filr-Site eingeladen wurden). Wenn es sich um die Filr-Site Ihres Unternehmens handelt, sind Sie wahrscheinlich ein interner Benutzer und können Ihr Passwort nicht mit dieser Funktion ändern.
-
Klicken Sie auf Anmelden.
4.0 Einführung zur Oberfläche von Filr Web und zu ihren Funktionen
Beim ersten Starten von Filr in einem Webbrowser wird die Seite „Meine Dateien“ angezeigt. Sie können alle Dateien, die Sie erstellt haben, über diese Seite verwalten.
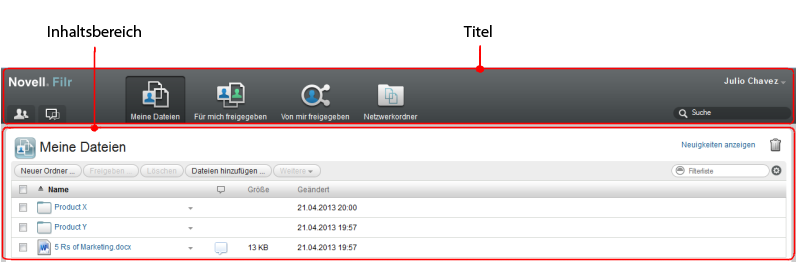
4.1 Titel
Der Titel enthält die folgenden Funktionen:
Personen:
Klicken Sie auf das Symbol Personen ![]() , um eine Liste aller Benutzer im System anzuzeigen.
, um eine Liste aller Benutzer im System anzuzeigen.
Neuigkeiten:
Klicken Sie auf das Neuigkeiten-Symbol ![]() , um eine aktuelle Ansicht der letzten Änderungen auf der Filr-Site anzuzeigen.
, um eine aktuelle Ansicht der letzten Änderungen auf der Filr-Site anzuzeigen.
Informieren Sie sich hier über die letzten Änderungen an Dokumenten, auf die Sie Zugriff haben. Es werden neue und geänderte Dateien angezeigt, sowie Informationen zu den Benutzern, die die Änderungen vorgenommen haben.
Meine Dateien: In diesem Bereich können Sie alle Dateien verwalten, die Sie erstellt haben.
Für mich freigegeben: In diesem Bereich können Sie alle Dateien anzeigen, die andere Benutzer für Sie freigegeben haben.
Von mir freigegeben: In diesem Bereich können Sie alle Dateien verwalten, die Sie für andere Benutzer freigegeben haben.
Hier können Sie die Rechte anderer Benutzer für den Zugriff auf die von Ihnen freigegebenen Dateien verwalten. Sie können Rechte widerrufen, zusätzliche Rechte erteilen usw.
Netzwerkordner: In diesem Bereich können Sie alle Dateien und Ordner des Unternehmensdateisystems anzeigen, auf die Sie Zugriff haben.
Öffentlich: Hier können Sie alle öffentlich freigegebenen Dateien und Ordner anzeigen. Dieser Bereich ist nur verfügbar, wenn die öffentliche Freigabe für die Filr-Website aktiviert wurde.
Verknüpfter Name: Klicken Sie oben rechts auf einer beliebigen Filr-Seite auf Ihren verknüpften Namen, um folgende Optionen anzuzeigen:
-
Informationen zur Datenquote: (Bedingt) Ihre aktuelle Datenquote und die bereits verwendete Datenmenge werden angezeigt.
Wenn diese Option nicht angezeigt wird, hat der Filr-Administrator keine Datenquoteneinschränkung für Sie festgelegt. Weitere Informationen zu Datenquoten in Filr finden Sie unter
Verwalten Ihrer Datenquote
im Filr 2.0 Web-Anwendung-Benutzerhandbuch. -
Profil anzeigen: Zeigt Ihr Filr-Profil an.
-
Persönliche Einstellungen:
 Hier können Sie Ihre persönlichen Einstellungen anzeigen. Folgende persönliche Einstellungen können konfiguriert werden:
Hier können Sie Ihre persönlichen Einstellungen anzeigen. Folgende persönliche Einstellungen können konfiguriert werden:
-
Elemente pro Ordnerseite: Legen Sie fest, wie viele Dateien pro Seite angezeigt werden sollen. Weitere Informationen finden Sie unter
Konfigurieren der Anzahl von Dateien, die auf einer Ordnerseite angezeigt werden sollen
im Filr 2.0 Web-Anwendung-Benutzerhandbuch. -
Beim Klicken auf eine Datei: Legen Sie das standardmäßige Verhalten beim Klicken auf einen Dateinamen fest. Weitere Informationen finden Sie unter
Ändern des standardmäßigen Verhaltens beim Klicken auf einen Dateinamen
im Filr 2.0 Web-Anwendung-Benutzerhandbuch. -
Sammlung 'Öffentlich' ausblenden: Aktivieren Sie diese Option, um das Symbol Öffentlich
 in der Titelleiste auszublenden, sodass es nicht mehr im Webclient angezeigt wird. Weitere Informationen zur Anzeige von Dateien, die öffentlich freigegeben wurden, finden Sie unter
in der Titelleiste auszublenden, sodass es nicht mehr im Webclient angezeigt wird. Weitere Informationen zur Anzeige von Dateien, die öffentlich freigegeben wurden, finden Sie unter Auf öffentliche Dateien und Ordner zugreifen
im Filr 2.0 Web-Anwendung-Benutzerhandbuch. -
Editor-Overrides definieren: Mit dieser Funktion können Sie die standardmäßigen Einstellungen für das Bearbeiten von Dateien ändern. Weitere Informationen finden Sie unter
Probleme beim Bearbeiten von Dateien../../filr-2-user-web/data/trouble_editoroverrides.html#trouble_editoroverrides im
Filr 2.0 Web-Anwendung-Benutzerhandbuch.
-
-
Passwort ändern: Geben Sie das aktuelle und das neue Passwort ein.
-
Hilfe:
 Zeigt das Benutzerhandbuch für die Filr Web-Anwendung an.
Zeigt das Benutzerhandbuch für die Filr Web-Anwendung an.
-
Filr Desktop-Anwendung herunterladen: (Bedingt) Zeigt die Downloadseite für die Filr Desktop-Anwendung an.
Wenn die Option nicht verfügbar ist, wurde sie vom Filr-Administrator nicht aktiviert.
-
Abmelden: Meldet Sie von der Filr-Site ab.
Suchfeld: Ermöglicht das Durchsuchen aller Inhalte der Filr-Site, einschließlich Filr-Metadaten und Dateiinhalte.
4.2 Inhaltsbereich
Der Großteil der Informationen in Filr wird im Inhaltsbereich angezeigt.
5.0 Ändern Ihres Passworts
Nur lokale und externe Benutzer können das Passwort wie in diesem Abschnitt beschrieben ändern. Wenn Sie Ihr Filr-Passwort nicht nach dieser Anleitung ändern können, wenden Sie sich an den Filr-Administrator.
-
Klicken Sie oben rechts auf einer beliebigen Filr-Seite auf Ihren verknüpften Namen.
-
Klicken Sie auf Passwort ändern.
Das Dialogfeld „Passwort ändern“ wird angezeigt.
-
Geben Sie erst das aktuelle Passwort und dann das neue Passwort ein und bestätigen Sie dieses.
-
Klicken Sie auf OK.
6.0 Ändern des Profils
Möglicherweise müssen Sie Ihr Profil manuell aktualisieren, damit wichtige Kontaktinformationen angezeigt werden können, beispielsweise Ihre Email-Adresse, Telefonnummer und Ihr Bild.
-
Klicken Sie oben rechts auf einer beliebigen Filr-Seite auf Ihren verknüpften Namen.
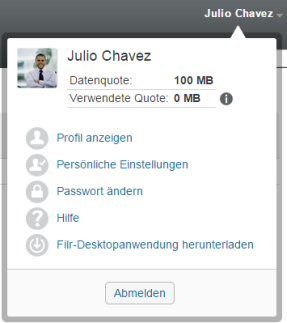
-
Klicken Sie auf Profil anzeigen.
-
Klicken Sie auf Bearbeiten, nehmen Sie die gewünschten Änderungen vor und klicken Sie dann auf OK.
Verfügbare Felder:
-
Benutzer-ID
-
Passwort
Sie können diese Informationen möglicherweise nicht ändern, wenn die Angaben über das Unternehmensverzeichnis synchronisiert werden..
-
Vorname
-
Nachname
-
Bild
Nach der Aktualisierung Ihres Profilbilds kann es bis zu einer Stunde dauern, bis das Bild in der Filr Mobile-App aktualisiert ist..
-
Zeitzone
Ändern Sie diese Einstellung nicht; der Wert wird bei jedem Start von Filr mit der Zeitzoneneinstellung Ihres Browsers überschrieben.
-
Ländereinstellung
Diese Einstellung beeinflusst die Sprache, in der Filr angezeigt wird, wenn Sie über das Web auf Filr zugreifen.
-
Position
-
Persönliche Daten
-
Email
-
Telefon
Wenn in Ihrem Profil eine Telefonnummer angegeben ist, können Sie sich Dateiabonnement-Benachrichtigungen als Textnachrichten senden lassen. Dies ist unter
Abonnieren eines Ordners oder einer Datei
im Filr 2.0 Web-Anwendung-Benutzerhandbuch beschrieben. -
Email-Adresse für Text-Messaging
Wenn Sie Felder nicht bearbeiten können, liegt dies meist daran, dass die entsprechenden Informationen über den Verzeichnisdienst Ihres Unternehmens synchronisiert werden.
-
7.0 Anzeigen der Hilfe-Dokumentation
-
Klicken Sie oben rechts auf einer beliebigen Filr-Seite auf Ihren verknüpften Namen.
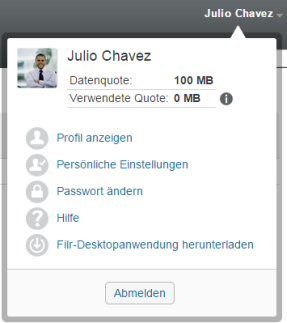
-
Klicken Sie auf das Symbol Hilfe
 .
.
Filr öffnet das Web-Anwendung-Benutzerhandbuch in einem neuen Browserfenster.
8.0 Abmelden
-
Klicken Sie oben rechts auf einer beliebigen Filr-Seite auf Ihren verknüpften Namen.
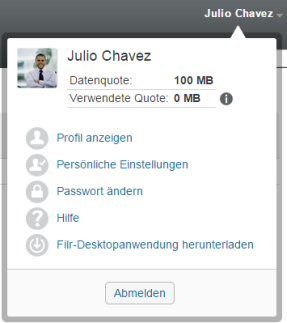
-
Klicken Sie auf Abmelden.
9.0 Rechtliche Hinweise
Informationen zu rechtlichen Hinweisen, Marken, Haftungsausschlüssen, Gewährleistungen, Ausfuhrbeschränkungen und sonstigen Nutzungseinschränkungen, Rechten der US-Regierung, Patentrichtlinien und Erfüllung von FIPS finden Sie unter http://www.novell.com/company/legal/.
Copyright © 2016 Novell, Inc. Alle Rechte vorbehalten.