Guía de inicio rápido de la aplicación Novell Filr 2.0 Web
Este documento le ayudará a familiarizarse con Novell Filr y a entender rápidamente algunos de los conceptos y tareas más importantes.
1.0 Acerca de Filr
Filr le permite realizar las siguientes acciones:
-
Acceder a los archivos que necesita desde
-
Un navegador Web
-
El escritorio
-
Un dispositivo móvil
Para obtener más información, consulte la sección
Acceso a Filr
de la Guía del usuario de la aplicación Filr 2.0 Web. -
-
Compartir archivos con compañeros.
Otorgar derechos para compartir archivos
Por ejemplo:
-
Compartir un archivo con un usuario A y otorgarle únicamente acceso de solo lectura.
-
Compartir el mismo archivo con el usuario B y otorgarle acceso para edición.
-
-
Ver los elementos compartidos con usted y que usted ha compartido.
Para obtener más información, consulte la sección
Uso compartido de archivos y carpetas
de la Guía del usuario de la aplicación Filr 2.0 Web. -
Colaborar mediante comentarios en los archivos compartidos.
Los usuarios que tengan el elemento compartido pueden ver los comentarios y hacer sus propios comentarios.
Para obtener más información, consulte la sección
Comentar un archivo
de la Guía del usuario de la aplicación Filr 2.0 Web.
Filr facilita el acceso a los archivos a través de
1.1 Carpetas de red
Carpetas de red proporciona acceso al sistema de archivos de su organización. El administrador de Filr determina las carpetas de red que puede ver y los derechos para compartir que tiene asignados en cada una de ellas.
Para obtener más información sobre Carpetas de red, consulte la sección Acceso a archivos y carpetas del sistema de archivos de la organización (Carpetas de red)
de la Guía del usuario de la aplicación Filr 2.0 Web.
1.2 Mis archivos
El área Mis archivos puede incluir uno o varios de los siguientes elementos, según lo determine el administrador de Filr:
-
Almacenamiento personal de archivos y carpetas que desea cargar directamente al sitio de Filr.
-
El directorio personal del sistema de archivos de su organización.
Por defecto, usted es el único que puede ver los archivos y las carpetas de su área Mis archivos. El administrador determina sus derechos de acceso de Mis archivos.
2.0 Acceso a Filr
Filr ofrece tres métodos de acceso prácticos:
2.1 Acceso a Filr desde un navegador Web
Puede acceder a Novell Filr desde un navegador Web, como se describe en la Guía del usuario de la aplicación Filr 2.0 Web.
2.2 Acceso a Filr desde el sistema de archivos
Puede acceder a Filr directamente desde el sistema de archivos de su ordenador (Windows o Mac).
Para obtener más información, consulte la Guía de inicio rápido de la aplicación Filr 1.0 Desktop para Windows y la Guía de inicio rápido de la aplicación Filr 1.0 Desktop para Mac.
2.3 Acceso a Filr desde un dispositivo móvil
Puede acceder al sitio de Filr a través de aplicaciones nativas para dispositivos móviles con iOS, Android y Windows Phone. No se permite el acceso a Filr a través de un navegador Web de un dispositivo móvil. En su lugar, descargue la aplicación Filr Mobile que sea compatible con su dispositivo.
Para obtener más información, consulte la Filr 2.0 Mobile App Quick Start (Guía de inicio rápido de la aplicación para dispositivos móviles de Novell Filr 1.1).
Interfaz para teléfonos móviles
En este ejemplo se muestra Filr en un dispositivo iOS. Su apariencia es diferente en dispositivos Android y Windows.
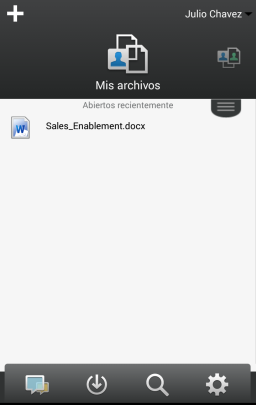
Interfaz para tabletas
En este ejemplo se muestra Filr en un dispositivo iOS. Su apariencia es diferente en dispositivos Android y Windows.
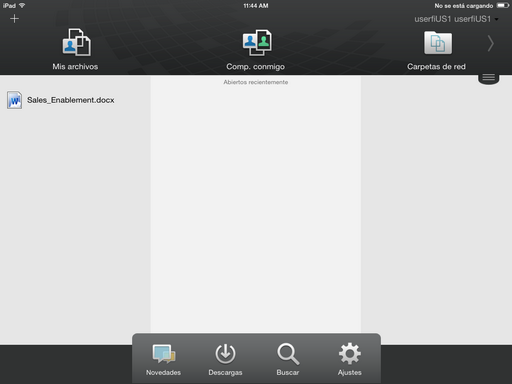
3.0 Acceso a Filr desde un navegador Web
Además de iniciar Filr desde un navegador Web como se indica en esta sección, puede acceder a Filr desde su escritorio o desde un dispositivo móvil, tal como se describe en la sección Acceso a Filr desde el sistema de archivos y la sección Acceso a Filr desde un dispositivo móvil y respectivamente.
Para iniciar Filr desde un navegador Web:
-
Lance un navegador Web (como Mozilla Firefox o Internet Explorer).
-
Acceda a la URL del sitio de Filr de su empresa.
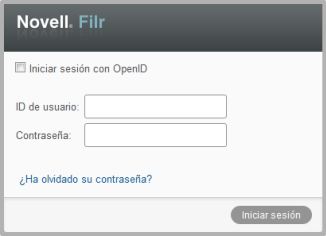
-
(Condicional) Si se ha habilitado el acceso de invitado en su sitio de Filr, puede hacer clic en Entrar como invitado en el recuadro de diálogo de entrada para entrar en el sitio de Filr como usuario invitado. (Los invitados solo tienen acceso a los elementos compartidos con el público).
-
En el campo ID de usuario, escriba su nombre de usuario de Filr.
-
En el campo Contraseña, escriba su contraseña de Filr.
Si no conoce su nombre de usuario o su contraseña de Filr, póngase en contacto con el administrador de Filr.
El botón ¿Ha olvidado su contraseña? solo está disponible para los usuarios externos (que recibieron una invitación por correo electrónico para acceder al sitio de Filr). Si este es el sitio de Filr de su empresa, seguramente sea un usuario interno, por lo que no podrá utilizar esta función para cambiar su contraseña.
-
Haga clic en Entrar.
4.0 Introducción a la interfaz de Filr Web y sus funciones
La primera vez que lance Filr en un navegador Web, verá la página Mis archivos. Puede gestionar todos los archivos que cree desde esta página.
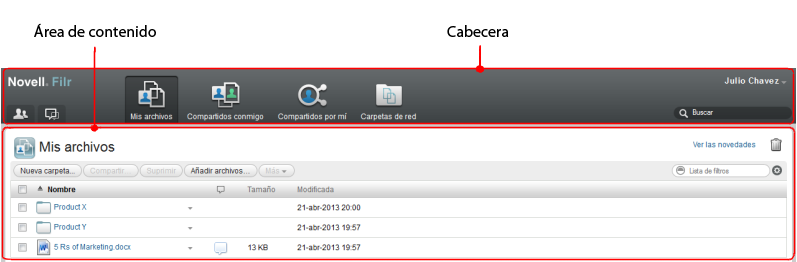
4.1 Descripción de la cabecera
La cabecera contiene las siguientes funciones:
Gente:
haga clic en el icono Usuarios ![]() para ver una lista de todos los usuarios del sistema.
para ver una lista de todos los usuarios del sistema.
Novedades:
haga clic en el icono Novedades ![]() para obtener una vista actualizada de los últimos cambios realizados en el sitio de Filr.
para obtener una vista actualizada de los últimos cambios realizados en el sitio de Filr.
Utilice esta área para ver los últimos cambios realizados en los documentos a los que tiene acceso. Aquí se muestran los archivos nuevos y modificados, así como información sobre los usuarios que modificaron los archivos.
Mis archivos: gestione todos los archivos que cree.
Compartidos conmigo: vea todos los archivos que otros usuarios han compartido con usted.
Compartidos por mí: gestione todos los archivos que haya compartido con otros usuarios.
Utilice esta área para gestionar los derechos que tienen otros usuarios en los archivos que haya compartido con ellos. Aquí puede revocar derechos, otorgar derechos adicionales y mucho más.
Carpetas de red: vea todos los archivos y carpetas a los que tiene acceso en el sistema de archivos corporativo.
Público: vea todos los archivos y carpetas que se han compartido públicamente. Esta área solo está disponible si se ha habilitado la compartición pública para el sitio de Filr.
Enlace de nombre: haga clic en el enlace con su nombre disponible en la esquina superior derecha de cualquier página de Filr para ver las opciones siguientes:
-
Información sobre la cuota de datos: (condicional) se muestran su cuota de datos actual y la cantidad de cuota utilizada.
Si no se muestra esta opción, significa que el administrador de Filr no le ha puesto una cuota de datos límite. Para obtener más información sobre la cuota de datos en Filr, consulte
Gestión de la cuota de datos
de la Guía del usuario de la aplicación Filr 2.0 Web. -
Ver perfil: muestra su perfil de Filr.
-
Preferencias personales:
 muestra sus preferencias personales. Puede configurar las siguientes preferencias personales:
muestra sus preferencias personales. Puede configurar las siguientes preferencias personales:
-
Elementos por página de carpeta: especifique cuántos archivos desea que aparezcan en una página determinada. Para obtener más información, consulte
Configuración del número de archivos para visualizar en una página de carpeta
de la Guía del usuario de la aplicación Filr 2.0 Web. -
Al hacer clic en un archivo: especifique el comportamiento por defecto al hacer clic en el nombre de un archivo. Para obtener más información, consulte la sección
Cambio del comportamiento por defecto al hacer clic en un archivo
de la Guía del usuario de la aplicación Filr 2.0 Web. -
Ocultar recopilación "Pública": seleccione esta opción para ocultar el icono Publico
 de la cabecera, de modo que no se muestre en el cliente Web. Para obtener más información sobre la visualización de archivos compartidos con el público, consulte la sección
de la cabecera, de modo que no se muestre en el cliente Web. Para obtener más información sobre la visualización de archivos compartidos con el público, consulte la sección Acceso a archivos y carpetas públicos
de la Guía del usuario de la aplicación Filr 2.0 Web. -
Redefiniciones del editor: esta función le permite cambiar los ajustes por defecto del editor para editar archivos. Para obtener más información, consulte la sección
No es posible editar archivos
de la Guía del usuario de la aplicación Filr 2.0 Web.
-
-
Cambiar contraseña: especifique la contraseña nueva y la actual.
-
Ayuda:
 Muestra la Guía del usuario de la aplicación Filr Web.
Muestra la Guía del usuario de la aplicación Filr Web.
-
Descargar la aplicación Filr Desktop: (condicional) muestra la página de descarga de la aplicación Filr Desktop.
Si esta opción no está disponible, significa que el administrador de Filr no la ha habilitado.
-
Cerrar sesión: cierra su sesión en el sitio de Filr.
Campo de búsqueda: realiza una búsqueda global en todo el contenido del sitio de Filr, incluidos los metadatos y el contenido de los archivos.
4.2 Descripción del área de contenido
La mayoría de la información se muestra en el área de contenido de Filr.
5.0 Cambio de la contraseña
Solo los usuarios locales y externos pueden cambiar sus contraseñas como se describe en esta sección. Si no puede cambiar su contraseña de Filr como se describe, póngase en contacto con el administrador de Filr.
-
Haga clic en el enlace con su nombre disponible en la esquina superior derecha de cualquier página de Filr.
-
Haga clic en Cambiar contraseña.
Aparecerá el recuadro de diálogo Cambiar contraseña.
-
Especifique la contraseña actual y, a continuación, especifique y confirme la nueva contraseña.
-
Haga clic en Aceptar.
6.0 Modificación del perfil
Es posible que tenga que actualizar manualmente el perfil para que muestre información de contacto importante como, por ejemplo, su dirección de correo electrónico, su número de teléfono o una imagen.
-
Haga clic en el enlace con su nombre disponible en la esquina superior derecha de cualquier página de Filr.
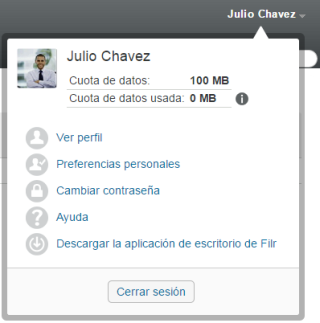
-
Haga clic en Ver perfil.
-
Haga clic en Editar, realice los cambios necesarios y, a continuación, haga clic en Aceptar.
Campos disponibles:
-
ID de usuario
-
Contraseña
Si esta información se sincroniza desde el directorio corporativo, no podrá modificarla..
-
Nombre
-
Apellido
-
Imagen
Cuando se actualiza la imagen del perfil, la nueva imagen puede tardar hasta una hora en cargarse en la aplicación Filr Mobile..
-
Zona horaria
No cambie este valor; se sustituye por el ajuste de la zona horaria de su navegador cada vez que inicia Filr.
-
Configuración regional
Esta opción cambia el idioma en que se muestra Filr cuando accede a través de Internet.
-
Cargo
-
Acerca de mí
-
Correo electrónico
-
Teléfono
Si ha especificado un número de teléfono en su perfil, podrá elegir que le envíen notificaciones sobre suscripciones de archivos mediante un mensaje de texto, como se describe en la sección
Suscripción a una carpeta o archivo
de la Guía del usuario de la aplicación Filr 2.0 Web. -
Correo electrónico de mensaje de texto
Si no puede editar ningún campo, probablemente se deba a que se están sincronizando desde el directorio corporativo.
-
7.0 Presentación de la documentación de ayuda
-
Haga clic en el enlace con su nombre disponible en la esquina superior derecha de cualquier página de Filr.
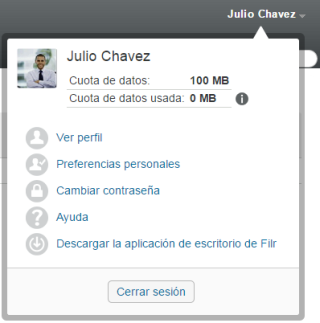
-
Haga clic en el icono Ayuda

Filr muestra la Guía del usuario de la aplicación Web en una ventana nueva del navegador.
8.0 Salida de la sesión
-
Haga clic en el enlace con su nombre disponible en la esquina superior derecha de cualquier página de Filr.
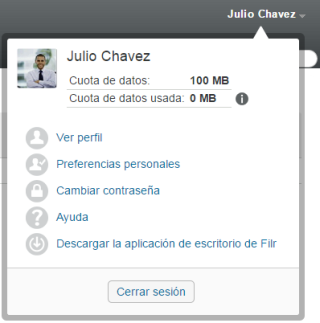
-
Haga clic en Cerrar sesión.
9.0 Información legal
Para obtener información acerca de la información legal, las marcas comerciales, las renuncias de responsabilidad, las garantías, la exportación y otras restricciones de uso, los derechos del gobierno estadounidense, la directiva de patentes y el cumplimiento de la norma FIPS, consulte el sitio https://www.novell.com/company/legal/.
Copyright ©2016 Novell, Inc. Reservados todos los derechos.