Démarrage rapide de l'application Novell Filr 2.0 Web
Ce document vous permet de vous familiariser avec Novell Filr et vous aide à comprendre rapidement certains des concepts et tâches de base.
1.0 À propos de Filr
Filr vous permet d'effectuer les opérations suivantes :
-
Accéder aux fichiers dont vous avez besoin à partir de :
-
un navigateur Web
-
votre bureau
-
un périphérique mobile
Pour plus d'informations, reportez-vous à la section
Accès à Filr
dans le Guide de l'utilisateur de l'application Filr 2.0 Web. -
-
Partager des fichiers avec des collègues.
Accorder des droits sur les fichiers partagés
Par exemple :
-
partager un fichier avec un utilisateur A et lui accorder un accès en lecture seule.
-
partager un fichier avec un utilisateur B et lui accorder des droits de modification.
-
-
afficher le contenu partagé avec vous et par vous.
Pour plus d'informations, reportez-vous à la section
Partage de fichiers et dossiers
dans le Guide de l'utilisateur de l'application Filr 2.0 Web. -
Collaborer par le biais de commentaires sur des fichiers partagés.
Les utilisateurs du partage peuvent voir les commentaires et en effectuer.
Pour plus d'informations, reportez-vous à la section
Ajout de commentaires à un fichier
dans le Guide de l'utilisateur de l'application Filr 2.0 Web.
Filr met les fichiers à votre disposition aux emplacements suivants :
1.1 Dossiers réseau
Les dossiers réseau fournissent un accès au système de fichiers de votre organisation. Votre administrateur Filr définit les dossiers réseau que vous pouvez afficher et vos droits de partage sur ces derniers.
Pour plus d'informations sur les dossiers réseau, reportez-vous à la section Accès aux fichiers et dossiers du système de fichiers de votre organisation (Dossiers réseau)
dans le Guide de l'utilisateur de l'application Filr 2.0 Web.
1.2 Mes fichiers
Votre zone Mes fichiers peut contenir l'un des deux dossiers suivants, selon ce qui a été défini par votre administrateur Filr :
-
Stockage personnel pour les fichiers et dossiers que vous souhaitez télécharger directement sur le site Filr.
-
Votre répertoire privé dans le système de fichiers de votre organisation.
Les fichiers et dossiers stockés dans la zone Mes fichiers ne sont visibles par défaut que par vous. Votre administrateur détermine vos droits de partage du contenu du dossier Mes fichiers.
2.0 Accès à Filr
Filr propose trois méthodes d'accès pratiques :
2.1 Accès à Filr à partir d'un navigateur Web
Novell Filr est accessible à partir d'un navigateur Web comme décrit dans le Guide de l'utilisateur de l'application Filr 2.0 Web.
2.2 Accès à Filr à partir de votre système de fichiers
Vous pouvez accéder directement à Filr à partir du système de fichiers de votre ordinateur (Windows ou Mac).
Pour plus d'informations, consultez les manuels Démarrage rapide de Filr Desktop pour Windows et Démarrage rapide de Filr Desktop pour Mac.
2.3 Accès à Filr à partir d'un périphérique mobile
Il existe des applications mobiles natives iOS, Android et Windows Phone pour accéder au site Filr. L'accès à Filr au moyen d'un navigateur Web sur un périphérique mobile n'est pas pris en charge. Pour y accéder, vous devez télécharger l'application Filr Mobile compatible avec votre périphérique mobile.
Pour plus d'informations, reportez-vous au manuel Démarrage rapide de l'application Filr 2.0 Mobile.
Interface pour téléphone mobile
L'illustration suivante présente Filr sur un périphérique iOS. La présentation est différente sur les périphériques Android et Windows.
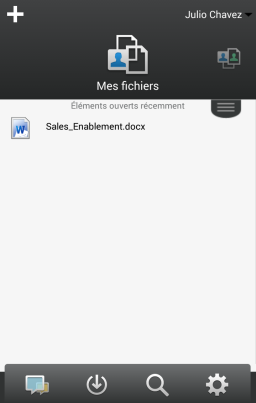
Interface pour tablette
L'illustration suivante présente Filr sur un périphérique iOS. La présentation est différente sur les périphériques Android et Windows.
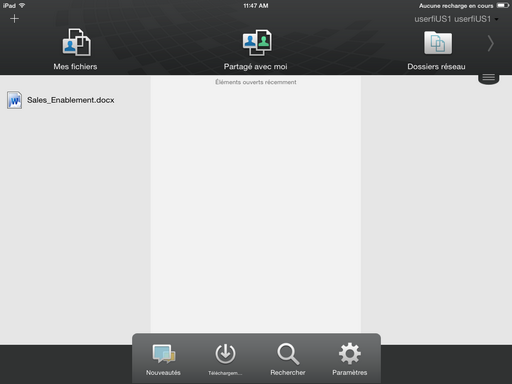
3.0 Accès à Filr à partir d'un navigateur Web
En plus de démarrer Filr à partir d'un navigateur Web, comme expliqué dans cette section, vous pouvez également accéder à Filr à partir du bureau de votre ordinateur ou d'un périphérique mobile. Pour ce faire, lisez les sections Accès à Filr à partir de votre système de fichiers et Accès à Filr à partir d'un périphérique mobile.
Pour démarrer Filr à partir d'un navigateur Web :
-
Lancez un navigateur Web (tel que Mozilla Firefox ou Internet Explorer).
-
Accédez à l'URL du site Filr de votre société.
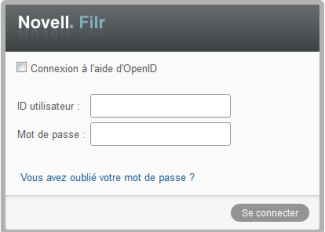
-
(conditionnel) Si l'accès invité a été activé sur le site Filr, vous pouvez cliquer sur Entrer en tant qu'invité dans la boîte de dialogue de connexion pour vous connecter au site Filr en tant qu'utilisateur invité. (Seuls les éléments partagés avec le public sont disponibles pour les utilisateurs invités.)
-
Dans le champ ID utilisateur, entrez votre nom d'utilisateur Filr.
-
Dans le champ Mot de passe, entrez votre mot de passe Filr.
Si vous ne connaissez pas vos nom d'utilisateur et mot de passe Filr, contactez l'administrateur Filr.
Le bouton Vous avez oublié votre mot de passe ? n'est disponible que si vous êtes un utilisateur externe (c'est-à-dire que vous avez été invité sur le site Filr par l'intermédiaire d'une invitation envoyée par message électronique). Si le site Filr est celui de votre entreprise, vous êtes probablement un utilisateur interne et ne pouvez pas changer de mot de passe à l'aide de cette fonctionnalité.
-
Cliquez sur Se connecter.
4.0 Découverte de l'interface Filr Web et de ses fonctionnalités
Lorsque vous lancez Filr dans un navigateur Web pour la première fois, la page Mes fichiers s'affiche. Vous pouvez gérer tous les fichiers créés depuis cette page.
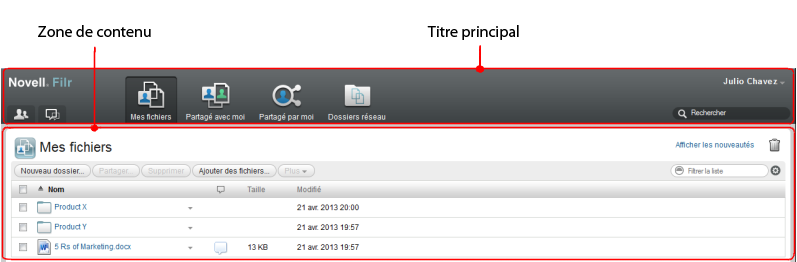
4.1 Présentation du bloc générique
Le bloc générique comprend les fonctionnalités suivantes :
Personnes :
cliquez sur l'icône Personnes ![]() pour afficher la liste de tous les utilisateurs de votre système.
pour afficher la liste de tous les utilisateurs de votre système.
Nouveautés :
cliquez sur l'icône Nouveautés ![]() pour afficher la vue la plus à jour des dernières modifications survenues dans le site Filr.
pour afficher la vue la plus à jour des dernières modifications survenues dans le site Filr.
Utilisez cette zone pour afficher les dernières modifications apportées aux documents auxquels vous avez accès. Les nouveaux fichiers et les fichiers modifiés s'affichent ici, ainsi que les informations concernant les utilisateurs qui ont modifié les fichiers.
Mes fichiers : gérez tous les fichiers que vous avez créés.
Partagé avec moi : affichez tous les fichiers que d'autres utilisateurs ont partagés avec vous.
Partagé par moi : gérez tous les fichiers que vous avez partagés avec d'autres utilisateurs.
Utilisez cette zone pour gérer les droits dont bénéficient les autres utilisateurs sur les fichiers que vous avez partagés avec eux. Vous pouvez révoquer des droits, en accorder d'autres, etc.
Dossiers réseau : affichez tous les fichiers et dossiers auxquels vous avez accès dans le système de fichiers d'entreprise.
Public : affichez tous les fichiers et dossiers partagés avec le public. Cette zone n'est disponible que si le partage avec le public a été activé pour le site Filr.
Lien de nom : cliquez sur le lien dans le coin supérieur droit d'une page Filr pour afficher les options suivantes :
-
Informations sur le quota de données : (conditionnel) votre quota de données actuel et la quantité du quota utilisé sont affichés.
Si cette option n'est pas affichée, l'administrateur Filr n'a défini aucun quota de données pour vous. Pour plus d'informations sur le quota de données dans Filr, reportez-vous à la section
Gestion du quota de données
dans le Guide de l'utilisateur de l'application Filr 2.0 Web . -
Afficher le profil : affiche votre profil Filr.
-
Préférences personnelles :
 affiche vos préférences personnelles. Vous pouvez configurer les préférences personnelles suivantes :
affiche vos préférences personnelles. Vous pouvez configurer les préférences personnelles suivantes :
-
Éléments par page de dossier : indique le nombre de fichiers à afficher sur une page donnée. Pour plus d'informations, reportez-vous à la section
Configuration du nombre de fichiers à afficher sur une page de dossier
dans le Guide de l'utilisateur de l'application Filr 2.0 Web. -
Lorsque vous cliquez sur un fichier : indique le comportement par défaut à adopter lorsque vous cliquez sur le nom d'un fichier. Pour plus d'informations, reportez-vous à la section
Modification du comportement par défaut à adopter lorsqu'un utilisateur clique sur le nom d'un fichier
dans le Guide de l'utilisateur de l'application Filr 2.0 Web. -
Masquer la collecte « Public » : sélectionnez cette option pour masquer l'icône Public
 dans le bloc générique afin qu'elle ne s'affiche plus dans le client Web. Pour plus d'informations sur l'affichage de fichiers partagés avec le public, reportez-vous à la section
dans le bloc générique afin qu'elle ne s'affiche plus dans le client Web. Pour plus d'informations sur l'affichage de fichiers partagés avec le public, reportez-vous à la section Accès aux fichiers et dossiers publics
dans le Guide de l'utilisateur de l'application Filr 2.0 Web. -
Définir les paramètres de l'éditeur : cette fonction permet de modifier les paramètres de l'éditeur par défaut pour l'édition des fichiers. Pour plus d'informations, reportez-vous à la section
Impossible d'éditer des fichiers
dans le Guide de l'utilisateur de l'application Filr 2.0 Web.
-
-
Modifier le mot de passe : spécifiez votre mot de passe actuel et votre nouveau mot de passe.
-
Aide :
 affiche le Guide de l'utilisateur de l'application Filr Web.
affiche le Guide de l'utilisateur de l'application Filr Web.
-
Télécharger l'application Filr Desktop : (conditionnel) affiche la page de téléchargement de l'application Filr Desktop.
Si cette option n'est pas disponible, cela signifie que l'administrateur Filr ne l'a pas activée.
-
Se déconnecter : vous déconnecte du site Filr.
Champ Recherche : une recherche globale s'effectue dans tout le contenu du site Filr, y compris dans les métadonnées et dans le contenu des fichiers.
4.2 Présentation de la zone de contenu
La zone de contenu de Filr est l'emplacement où sont affichées la plupart des informations.
5.0 Changement de mot de passe
Seuls les utilisateurs locaux et externes peuvent modifier leur mot de passe en suivant la procédure décrite dans cette section. Si vous ne parvenez pas à modifier votre mot de passe Filr en suivant cette procédure, contactez votre administrateur Filr.
-
Cliquez sur le lien dans le coin supérieur droit d'une page Filr.
-
Cliquez sur Changer le mot de passe.
La boîte de dialogue Changer de mot de passe s'ouvre.
-
Indiquez votre mot de passe actuel, puis indiquez et confirmez votre nouveau mot de passe.
-
Cliquez sur OK.
6.0 Modification de votre profil
Vous devrez peut-être mettre à jour votre profil manuellement pour que les informations de contact importantes soient visibles, telles que votre adresse électronique, votre numéro de téléphone et votre photo.
-
Cliquez sur le lien dans le coin supérieur droit d'une page Filr.
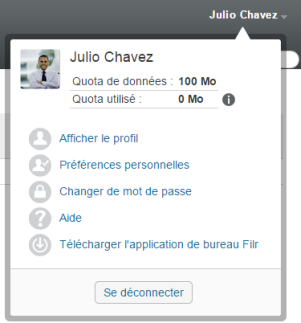
-
Cliquez sur Afficher le profil.
-
Cliquez sur Éditer, apportez les modifications nécessaires et cliquez sur OK.
Champs disponibles :
-
ID utilisateur
-
Mot de passe
Ces informations ne sont pas modifiables pendant leur synchronisation depuis le répertoire de votre entreprise..
-
Prénom
-
Nom
-
Photo
La mise à jour de la photo de votre profil peut prendre jusqu'à une heure dans l'application Filr Mobile..
-
Fuseau horaire
Ne modifiez pas ce paramètre : il est remplacé par le paramètre de fuseau horaire de votre navigateur à chaque démarrage de Filr.
-
Paramètre local
Ce paramètre change la langue d'affichage de Filr lorsque vous accédez à Filr sur le Web.
-
Intitulé du poste
-
À propos de moi
-
Adresse électronique
-
Téléphone
Si vous avez indiqué un numéro de téléphone dans votre profil, vous pouvez demander de recevoir par SMS des notifications d'abonnement à un fichier, comme décrit à la section
Abonnement à un dossier ou à un fichier
dans le Guide de l'utilisateur de l'application Filr 2.0 Web . -
Adresse électronique pour les messages texte
Si vous ne parvenez pas à modifier les champs, cela est probablement dû au fait qu'ils sont synchronisés à partir de l'annuaire de votre entreprise.
-
7.0 Affichage de la documentation d'aide
-
Cliquez sur le lien dans le coin supérieur droit d'une page Filr.
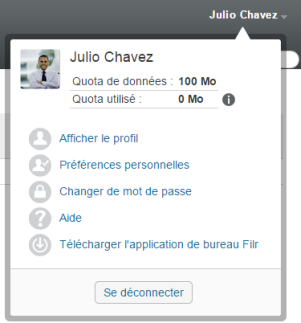
-
Cliquez sur l'icône Aide

Filr affiche le Guide de l'utilisateur de l'application Web dans une nouvelle fenêtre de navigateur.
8.0 Déconnexion
-
Cliquez sur le lien dans le coin supérieur droit d'une page Filr.
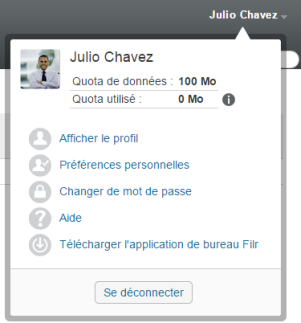
-
Cliquez sur Se déconnecter.
9.0 Mentions légales
Pour plus d'informations sur les mentions légales, les marques, les exclusions de garantie, les garanties, les limitations en matière d'exportation et d'utilisation, les droits du gouvernement américain, la politique relative aux brevets et la compatibilité avec la norme FIPS, consultez le site https://www.novell.com/company/legal/.
Copyright ©2016 Novell, Inc. Tous droits réservés.