Riferimento rapido dell'applicazione Novell Filr 2.0 Web
Questo documento è utile per acquisire familiarità con Novell Filr e per comprendere rapidamente i concetti e i task principali.
1.0 Informazioni su Filr
In Filr è possibile eseguire le operazioni seguenti:
-
Accedere ai file secondo necessità da
-
Un browser Web
-
Il desktop dell'utente
-
Un dispositivo mobile
Per ulteriori informazioni, vedere
Accesso a Filr
nella Guida dell'utente dell'applicazione Filr 2.0 Web. -
-
Condividere file con i collaboratori.
Concedere diritti sui file condivisi
Ad esempio:
-
Condividere un file con l'utente A e concedere il diritto di accesso in sola lettura.
-
Condividere il medesimo file con l'utente B e concedere il diritto di modifica.
-
-
Visualizzare gli elementi condivisi con l'utente e dall'utente.
Per ulteriori informazioni, vedere
Condivisione di file e cartelle
nella Guida dell'utente dell'applicazione Filr 2.0 Web. -
Collaborare utilizzando i commenti aggiunti ai file condivisi.
Gli utenti con cui i file sono stati condivisi possono visualizzare e aggiungere commenti.
Per ulteriori informazioni, vedere
Inserimento di commenti relativi a un file
nella Guida dell'utente dell'applicazione Filr 2.0 Web.
In Filr è possibile rendere disponibili i file tramite
1.1 Cartelle di rete
Mediante l'area Cartelle di rete è possibile accedere al file system della propria organizzazione. Le cartelle di rete visualizzabili e i diritti di condivisione dell'utente vengono stabiliti dall'amministratore di Filr.
Per ulteriori informazioni sull'area Cartelle di rete, vedere Accesso a file e cartelle nel file system dell'organizzazione (Cartelle di rete)
nella Guida dell'utente dell'applicazione Filr 2.0 Web.
1.2 File personali
A seconda delle impostazioni stabilite dall'amministratore di Filr, nell'area File personali possono risiedere:
-
Storage personale per file e cartelle di cui si desidera effettuare l'upload direttamente nel sito Filr.
-
Home directory dell'utente nel file system dell'organizzazione.
Per default, file e cartelle ubicati nell'area File personali sono visibili soltanto al proprietario. I diritti di condivisione dell'area File personali dell'utente vengono stabiliti dall'amministratore.
2.0 Accesso a Filr
In Filr è possibile scegliere fra tre pratici metodi di accesso:
2.1 Accesso a Filr da un browser Web
È possibile accedere a Novell Filr da un browser Web come descritto nella Guida dell'utente dell'applicazione Filr 2.0 Web.
2.2 Accesso a Filr dal file system dell'utente
È possibile accedere a Filr direttamente dal file system del computer in uso (Windows o Mac).
Per ulteriori informazioni, vedere il Riferimento rapido dell'applicazione Filr Desktop per Windows e il Riferimento rapido dell'applicazione Filr Desktop per Mac.
2.3 Accesso a Filr da un dispositivo mobile
Per accedere al sito Filr sono disponibili app native per dispositivi mobili iOS, Android e Windows Phone. Su un dispositivo mobile, non è possibile accedere a Filr mediante un browser Web. È necessario, quindi, effettuare il download dell'app Filr Mobile compatibile con il proprio dispositivo mobile.
Per ulteriori informazioni, vedere il Riferimento rapido dell'app Filr 2.0 Mobile.
Interfaccia del telefono cellulare
In questo esempio viene mostrato Filr su un dispositivo iOS. Sui dispositivi Android e Windows l'aspetto è diverso.
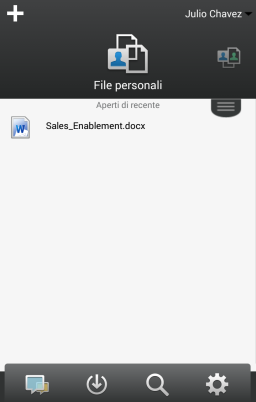
Interfaccia del tablet
In questo esempio viene mostrato Filr su un dispositivo iOS. Sui dispositivi Android e Windows l'aspetto è diverso.
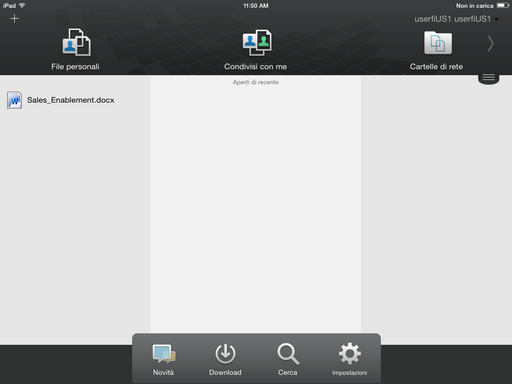
3.0 Accesso a Filr da un browser Web
Oltre alla possibilità di avviare Filr in un browser Web come descritto in questa sezione, è possibile accedere a Filr anche dal desktop o da un dispositivo mobile, come illustrato in Accesso a Filr dal file system dell'utente e in Accesso a Filr da un dispositivo mobile.
Per avviare Filr in un browser Web:
-
Avviare un browser Web (ad esempio Mozilla Firefox o Internet Explorer).
-
Accedere all'URL del sito aziendale di Filr.
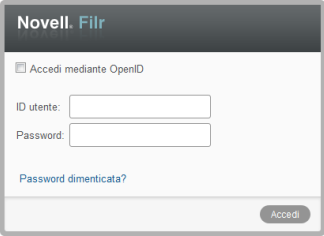
-
(Condizionale) Se è stato abilitato l'accesso al sito Filr di utenti guest, è possibile fare clic su Immettere come guest nella finestra di dialogo di login ed eseguire il login al sito Filr come utente guest. Per gli utenti guest sono disponibili solo gli elementi che sono stati condivisi con il pubblico.
-
Specificare il proprio nome utente Filr nel campo ID utente.
-
Specificare la propria password Filr nel campo Password.
Se non si conoscono il nome utente e la password Filr, rivolgersi all'amministratore di Filr.
Il pulsante Password dimenticata? è disponibile solo per gli utenti esterni, cioè quelli invitati al sito Filr tramite un'e-mail di invito. In caso di login al sito Filr della propria azienda, è molto probabile che l'utente sia un utente interno e non possa modificare la password mediante questa funzione.
-
Fare clic su Accedi.
4.0 Descrizione dell'interfaccia Web e delle funzioni di Filr
La prima volta che si avvia Filr in un browser Web, viene visualizzata la pagina File personali, in cui è possibile gestire tutti i file creati dall'utente.
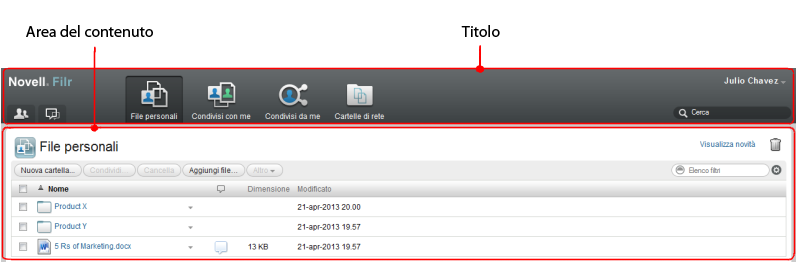
4.1 Caratteristiche del titolo
Il titolo contiene le seguenti funzioni:
Persone:
per visualizzare un elenco completo degli utenti del sistema, fare clic sull'icona Persone ![]() .
.
Novità:
per visualizzare una vista aggiornata delle modifiche recenti apportate sul sito Filr, fare clic sull'icona Novità ![]() .
.
In questa area è possibile visualizzare le modifiche recentemente apportate ai documenti a cui l'utente ha accesso. Vengono visualizzati i file nuovi e quelli modificati, insieme alle informazioni sugli utenti che li hanno modificati.
File personali: consente di gestire tutti i file creati dall'utente.
Condivisi con me: consente di visualizzare tutti i file che altri hanno condiviso con l'utente.
Condivisi da me: consente di gestire tutti i file che l'utente ha condiviso con altri.
In questa area è possibile gestire i diritti che l'utente ha concesso ad altri sui file condivisi, revocandoli, concedendone di nuovi e così via.
Cartelle di rete: consente di visualizzare tutti i file e le cartelle a cui l'utente ha accesso nel file system aziendale.
Pubblico: consente di visualizzare tutti i file e le cartelle condivisi con il pubblico. Questa area è disponibile solo se è stata abilitata la condivisione con il pubblico per il sito Filr.
Collegamento del nome: fare clic sul collegamento del proprio nome nell'angolo in alto a destra di una pagina Filr qualsiasi per visualizzare le opzioni seguenti:
-
Informazioni sulla quota dati: (condizionale) vengono visualizzate la quota dati attuale e la quantità di quota utilizzata.
Se l'opzione non è visualizzata, l'amministratore di Filr non ha definito una quota dati per l'utente. Per ulteriori informazioni sulle quote dati in Filr, vedere
Gestione della quota dati dell'utente
nella Guida dell'utente dell'applicazione Filr 2.0 Web. -
Visualizza profilo: consente di visualizzare il profilo Filr personale.
-
Preferenze personali:
 visualizza le preferenze personali. È possibile configurare le preferenze personali seguenti:
visualizza le preferenze personali. È possibile configurare le preferenze personali seguenti:
-
Voci per pagina della cartella: specificare il numero di file che devono essere visualizzati in una pagina. Per ulteriori informazioni, vedere
Configurazione del numero di file da visualizzare in una pagina della cartella
nella Guida dell'utente dell'applicazione Filr 2.0 Web. -
Quando si seleziona un file: specificare il comportamento di default in caso di clic sul nome di un file. Per ulteriori informazioni, vedere
Modifica del comportamento di default in caso di clic sul nome di un file
nella Guida dell'utente dell'applicazione Filr 2.0 Web. -
Nascondi raccolta ''Pubblico'': selezionare questa opzione per nascondere l'icona Pubblico
 nel titolo, affinché non venga più visualizzata nel client Web. Per ulteriori informazioni sulla visualizzazione dei file che sono stati condivisi con il pubblico, vedere
nel titolo, affinché non venga più visualizzata nel client Web. Per ulteriori informazioni sulla visualizzazione dei file che sono stati condivisi con il pubblico, vedere Accesso a file e cartelle pubblici
nella Guida dell'utente dell'applicazione Filr 2.0 Web. -
Definisci priorità dell'editor: questa funzione consente di modificare le impostazioni di default dell'editor per la modifica dei file. Per ulteriori informazioni, vedere
Impossibile modificare i file
nella Guida dell'utente dell'applicazione Filr 2.0 Web.
-
-
Cambio password: specificare la password attuale e quella nuova.
-
Guida:
 visualizza la Guida utente dell'applicazione Filr Web.
visualizza la Guida utente dell'applicazione Filr Web.
-
Download app Filr Desktop: (condizionale) consente di visualizzare la pagina di download dell'app Filr Desktop.
Se l'opzione non è disponibile, l'amministratore di Filr non l'ha abilitata.
-
Disconnetti: consente di disconnettersi dal sito Filr.
Campo di ricerca: consente di effettuare ricerche globali su tutto il contenuto del sito Filr, inclusi i metadati e il contenuto dei file.
4.2 Caratteristiche dell'area del contenuto
Nell'area del contenuto di Filr viene visualizzata la maggior parte delle informazioni.
5.0 Modifica della password
Solo gli utenti locali ed esterni possono modificare la password come descritto in questa sezione. Se non è possibile modificare la password Filr come indicato, contattare l'amministratore Filr.
-
Fare clic sul collegamento del proprio nome nell'angolo in alto a destra di una pagina Filr qualsiasi.
-
Fare clic su Modifica password.
Viene visualizzata la finestra di dialogo Modifica password.
-
Immettere la password attuale, quindi immettere e confermare la nuova password.
-
Fare clic su OK.
6.0 Modifica del profilo personale
Potrebbe essere necessario aggiornare manualmente il proprio profilo per rendere visualizzabili le informazioni di contatto importanti, come l'indirizzo e-mail, il numero di telefono e l'immagine.
-
Fare clic sul collegamento del proprio nome nell'angolo in alto a destra di una pagina Filr qualsiasi.
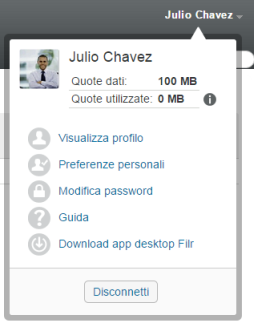
-
Fare clic su Visualizza profilo.
-
Fare clic su Modifica, apportare le modifiche necessarie e fare clic su OK.
Campi disponibili:
-
ID utente
-
Password
Se i dati dell'utente vengono sincronizzati con la directory aziendale, potrebbe non essere possibile modificare questa informazione.
-
Nome
-
Cognome
-
Immagine
Quando si aggiorna l'immagine del proprio profilo, l'aggiornamento nell'app Filr Mobile potrebbe richiedere fino a un'ora di tempo.
-
Fuso orario
Non modificare questa impostazione, poiché viene sovrascritta dall'impostazione di fuso orario del browser in uso ogni volta che si avvia Filr.
-
Impostazioni internazionali
Consente di modificare la lingua d'interfaccia utilizzata per l'accesso a Filr sul Web.
-
Titolo
-
Informazioni personali
-
E-mail
-
Telefono
Se nel proprio profilo è stato specificato un numero di telefono, è possibile scegliere di ricevere le notifiche di sottoscrizione ai file sotto forma di messaggio di testo, come descritto in
Sottoscrizione a una cartella o a un file
nella Guida dell'utente dell'applicazione Filr 2.0 Web. -
E-mail per messaggistica di testo
Se non è possibile modificare i campi, è probabile che sia in corso la sincronizzazione con la directory aziendale.
-
7.0 Visualizzazione della Guida
-
Fare clic sul collegamento del proprio nome nell'angolo in alto a destra di una pagina Filr qualsiasi.
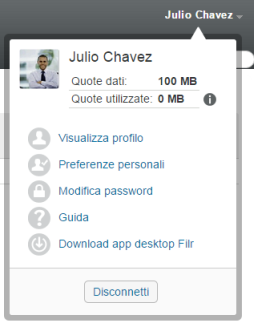
-
Fare clic sull'icona Guida

Filr visualizza la Guida dell'utente dell'applicazione Web in una nuova finestra del browser.
8.0 Logout
-
Fare clic sul collegamento del proprio nome nell'angolo in alto a destra di una pagina Filr qualsiasi.
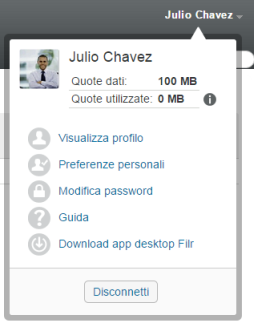
-
Fare clic su Disconnetti.
9.0 Note legali
Per ulteriori informazioni sulle note legali, i marchi, le dichiarazioni di non responsabilità, le garanzie, le esportazioni e altre limitazioni di utilizzo, i diritti del governo degli Stati Uniti, le norme sui brevetti e la conformità FIPS, consultare https://www.novell.com/company/legal/.
Copyright © 2016 Novell, Inc. Tutti i diritti riservati.