Краткое руководство по приложению Filr 2.0 Web
Этот документ поможет ознакомиться с Novell Filr и быстро понять некоторые из наиболее важных понятий и задач.
1.0 О приложении Filr
Filr позволяет выполнить следующие действия:
-
Получить доступ к нужным файлам, используя:
-
веб-браузер;
-
настольный компьютер;
-
мобильное устройство.
Дополнительную информацию см. в разделе
Доступ к Filr
документа Filr 2.0: руководство пользователя приложения Web. -
-
Предоставить совместный доступ к файлам для коллег по работе.
Предоставить права на совместно используемые файлы
Например:
-
Открыть совместный доступ к файлу для пользователя A и предоставить права доступа "Только чтение".
-
Открыть совместный доступ к тому же файлу для пользователя B и предоставить права доступа "Изменить".
-
-
Просмотреть элементы, к которым открыт совместный доступ для вас или вами.
Дополнительную информацию см. в разделе
Предоставление совместного доступа к файлам и папкам
документа Filr 2.0: руководство пользователя приложения Web. -
Комментировать файлы, к которым предоставлен совместный доступ.
Пользователи ресурса совместного доступа могут просматривать и оставлять комментарии.
Дополнительную информацию см. в разделе
Комментирование файла
документа Filr 2.0: руководство пользователя приложения Web.
Filr позволяет предоставить доступ к файлам через:
1.1 Сетевые папки
Сетевые папки обеспечивают доступ к файловой системе организации. Доступные для просмотра сетевые папки и права предоставления совместного доступа к содержащимся в них элементам определяются администратором Filr.
Дополнительную информацию о сетевых папках см. в разделе Доступ к файлам и папкам в файловой системе организации (сетевые папки)
документа Filr 2.0: руководство пользователя приложения Web.
1.2 Область "Мои файлы"
В области "Мои файлы" могут содержаться оба указанных ниже каталога или один из них в зависимости от настройки администратором Filr.
-
Персональное хранилище для файлов и папок, которые необходимо передать непосредственно на сайт Filr.
-
Ваш личный каталог в файловой системе организации.
Файлы и папки, которые расположены в области "Мои файлы", по умолчанию можете просматривать только вы. Права предоставления совместного доступа к элементы в области "Мои файлы" определяются администратором.
2.0 Доступ к Filr
Filr обеспечивает три удобных способа доступа.
2.1 Доступ к Filr из веб-браузера
Можно открыть Novell Filr в веб-браузере, как указано в разделе Filr 2.0: руководство пользователя приложения Web.
2.2 Доступ к Filr из файловой системы
Можно получить доступ к Filr непосредственно из файловой системы на компьютере (Windows или Mac).
Дополнительные сведения см. в документах Краткое руководство по приложению Filr Desktop для Windows и Краткое руководство по приложению Filr Desktop для компьютеров Mac.
2.3 Доступ к Filr с мобильного устройства
Для доступа к сайту Filr в iOS, Android и Windows Phone существуют "родные" мобильные приложения. Доступ к Filr через веб-навигатор на мобильном устройстве не поддерживается. Вместо этого загрузите приложение Filr Mobile, совместимое с используемым мобильным устройством.
Дополнительные сведения см. в документеКраткое руководство по приложению Filr 2.0 Mobile.
Интерфейс Mobile Phone
В этом примере показано приложение Filr для устройства iOS. Внешний вид отличается на устройствах Android и Windows.
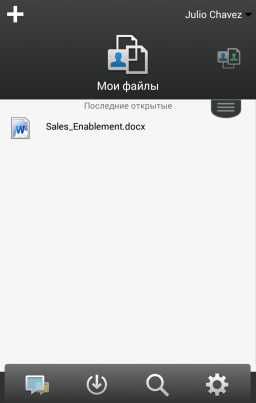
Интерфейс планшетного ПК
В этом примере показано приложение Filr для устройства iOS. Внешний вид отличается на устройствах Android и Windows.
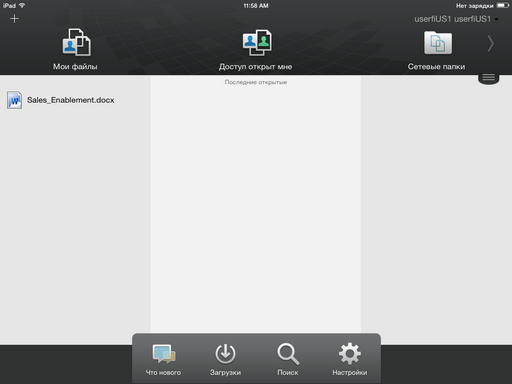
3.0 Доступ к Filr из веб-браузера
Кроме запуска Filr из веб-браузера согласно описанию в данном разделе, также можно запустить Filr с рабочей станции или мобильного устройства, как описано в разделах Доступ к Filr из файловой системы и Доступ к Filr с мобильного устройства.
Порядок запуска Filr из веб-браузера
-
Запустите веб-браузер (например, Mozilla Firefox или Internet Explorer).
-
Перейдите по URL-адресу вашего корпоративного сайта Filr.
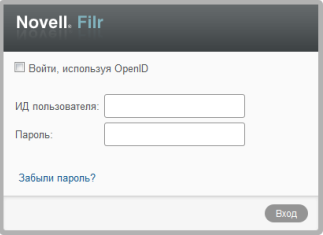
-
(Зависит от настроек) Если на вашем сайте Filr включен гостевой доступ, то чтобы войти на сайт Filr в качестве гостевого пользователя, в диалоговом окне входа выберите пункт Войти как гость. (Гостевому пользователю доступны только общедоступные элементы).
-
В поле ИД пользователя укажите имя пользователя Filr.
-
В поле Пароль укажите пароль пользователя Filr.
Если вы не знаете своего имени и пароля пользователя во Filr, обратитесь к администратору Filr.
Кнопка Забыли пароль? применяется только для внешних пользователей (приглашенных на сайт Filr через приглашение по электронной почте). Если это сайт Filr вашей компании, то, вероятнее всего, вы являетесь внутренним пользователем и не можете менять пароль, используя эту функцию.
-
Щелкните Вход.
4.0 Знакомство с интерфейсом Filr Web и его функциями.
При первом запуске Filr в веб-браузере будет показана страница "Мои файлы". На этой странице можно управлять всеми созданными файлами.

4.1 Общие сведения о заголовке
Заголовок содержит следующие элементы.
Люди.
Чтобы просмотреть список всех пользователей в вашей системе, щелкните значок Список пользователей![]() .
.
Что нового.
Щелкните значок "Что нового" ![]() , чтобы просмотреть актуальный список последних изменений, которые происходят на сайте Filr.
, чтобы просмотреть актуальный список последних изменений, которые происходят на сайте Filr.
Воспользуйтесь этой областью, чтобы просмотреть последние изменения в документах, к которым вы имеете доступ. Здесь отображаются новые и измененные файлы вместе с информацией об изменивших их пользователях.
Мои файлы. Управляйте всеми созданными файлами.
Доступ открыт мне. Просмотрите все файлы, к которым вам предоставили совместный доступ другие пользователи.
Доступ открыт мной. Управляйте всеми файлами, к которым вы предоставили совместный доступ для других пользователей.
Эта область служит для управления правами других пользователей на файлы, к которым для них открыт совместный доступ. Вы можете отозвать права, предоставить дополнительные права и т. д.
Сетевые папки. Просмотр всех файлов и папок, к которым у вас есть доступ в своей корпоративной файловой системе.
Public: Просмотр всех файлов и папок, к которым предоставлен доступ для всех. Эта область доступна только если для сайта Filr включена возможность предоставлять совместных доступ для всех.
Ссылка на имя. Щелкните ссылку с именем в верхнем углу любой страницы Filr, чтобы просмотреть перечисленные ниже параметры.
-
Информация о квоте данных. (Зависит от настроек) Отображается ваша текущая квота данных и объем использованной квоты.
Если этот параметр не отображается, то администратор Filr не ограничил объем ваших данных квотой. Дополнительную информацию о квоте данных Filr см. в разделе
Управление квотой данных
документа Filr 2.0: руководство пользователя приложения Web. -
Просмотреть профиль. Выводит ваш профиль во Filr.
-
Личные настройки.
 Отображает ваши персональные настройки. Можно настроить указанные ниже персональные настройки.
Отображает ваши персональные настройки. Можно настроить указанные ниже персональные настройки.
-
Элементов на страницу папки. Укажите количество файлов для отображения на данной странице. Дополнительную информацию см. в разделе
Настройка количества файлов для отображения на странице папки
документа Filr 2.0: руководство пользователя приложения Web. -
При выборе файла щелчком мыши. Укажите поведение по умолчанию при выборе файла щелчком мыши. Дополнительную информацию см. в разделе
Изменение поведения по умолчанию при выборе файла щелчком мыши
документа Filr 2.0: руководство пользователя приложения Web. -
Скрыть коллекцию ''Общедоступные''. Этот параметр позволяет скрыть значок Общедоступные
 в заголовке, чтобы он не отображался в веб-клиенте. Дополнительную информацию о просмотре общедоступных файлов см. в разделе
в заголовке, чтобы он не отображался в веб-клиенте. Дополнительную информацию о просмотре общедоступных файлов см. в разделе Доступ к общим файлам и папкам
документа Filr 2.0: руководство пользователя приложения Web. -
Определить переопределения редактора. Эта функция позволяет изменить настройки изменения файлов, установленные в редакторе по умолчанию. Дополнительную информацию см. в разделе
Не удалось изменить файлы
документа Filr 2.0: руководство пользователя приложения Web.
-
-
Смена пароля: Укажите текущий и новый пароли.
-
Справка.
 Отображает документ Filr Web Application User Guide (Руководство пользователя приложения Filr Web).
Отображает документ Filr Web Application User Guide (Руководство пользователя приложения Filr Web).
-
Загрузить приложение Filr Desktop: (Зависит от настроек) Выводит страницу загрузки приложения Filr Desktop.
Если этот параметр недоступен, это значит, что администратор Filr не включил его.
-
Выход. Выход с сайта Filr.
Поле поиска. Глобальный поиск всего содержимого на сайте Filr, включая метаданные файла и содержимое в файлах.
4.2 Общие сведения об области содержимого
Область содержимого во Filr — это то место, где выводится большая часть информации.
5.0 Изменение пароля
Изменять пароли согласно процедуре, описанной в этом разделе, могут только локальные и внешние пользователи. Если не удается изменить пароль в Filr, как описано, обратитесь к администратору Filr.
-
Щелкните ссылку с именем в правом верхнем углу любой страницы Filr.
-
Щелкните Смена пароля.
Отобразится диалоговое окно "Изменить пароль".
-
Укажите текущий пароль, затем укажите новый пароль и подтвердите его.
-
Нажмите кнопку ОК.
6.0 Изменение профиля
Иногда возникает необходимость обновить профиль вручную, чтобы показать важную контактную информацию, например адрес электронной почты, номер телефона и изображение.
-
Щелкните ссылку с именем в правом верхнем углу любой страницы Filr.
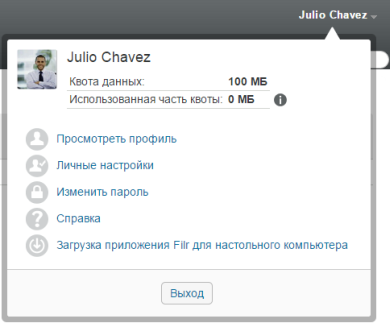
-
Нажмите кнопку Просмотреть профиль.
-
Нажмите кнопку Изменить, внесите необходимые изменения, затем нажмите кнопку ОК.
Доступные поля:
-
ИД пользователя
-
Пароль
Если эта информация синхронизируется из корпоративного каталога, она может быть недоступна для изменения..
-
Имя
-
Фамилия
-
Рисунок
При обновлении рисунка профиля новый рисунок может обновиться в приложении Filr Mobile через час.
-
Часовой пояс
Не меняйте значение этой настройки; она переопределяется настройкой часового пояса вашего браузера при каждом запуске Filr.
-
Региональные настройки
Позволяет изменить язык отображения приложения Filr при доступе к нему из веб-браузера.
-
Должность
-
Личные сведения
-
Электронная почта
-
Телефон
Если в вашем профиле указан номер телефона, можно выбрать отправку уведомлений подписки на файл в виде текстовых сообщений на телефон, как описано в разделе
Подписка на папку или файл
документа Filr 2.0: руководство администратора приложения Web. -
Электронная почта для обмена текстовыми сообщениями
Невозможность изменить поля может свидетельствовать о том, что они синхронизируются из вашего корпоративного каталога.
-
7.0 Просмотр справочной документации
-
Щелкните ссылку с именем в правом верхнем углу любой страницы Filr.
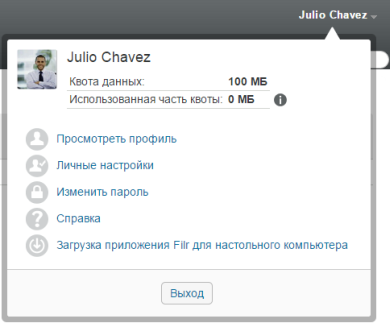
-
Щелкните значок Справка

В Filr руководство пользователя приложения Web будет открыто в новом окне веб-навигатора.
8.0 Выход из системы
-
Щелкните ссылку с именем в правом верхнем углу любой страницы Filr.
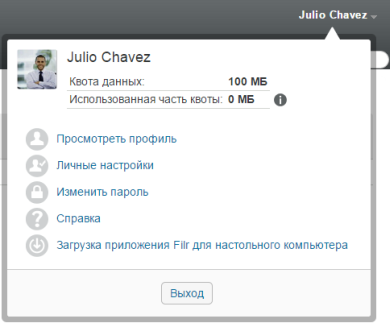
-
Щелкните Выход.
9.0 Уведомление
Дополнительную юридическую информацию, сведения о товарных знаках, заявлениях об отказах, гарантиях, экспортных ограничениях и ограничениях на использование, правах правительства США, политиках в отношении патентов и соответствии требованиям FIPS (Федеральный стандарт обработки информации) см. на веб-странице https://www.novell.com/company/legal/.
© Novell, Inc., 2016. Все права защищены.