Novell Filr 2.0 Web 应用程序快速入门
本文档可帮助您熟悉 Novell Filr,并快速了解一些最重要的概念和任务。
1.0 关于 Filr
Filr 让您可以执行以下操作:
-
从以下位置访问所需的 文件:
-
Web 浏览器
-
桌面
-
移动设备
有关详细信息,请参见《Filr 2.0:Web 应用程序用户指南》中的
访问 Filr
。 -
-
与同事 共享文件。
授予对共享文件的权限
例如:
-
与用户 A 共享文件,并授予只读访问权限。
-
与用户 B 共享同一文件,并授予编辑访问权限。
-
-
查看已与您共享和由您 共享的内容。
有关详细信息,请参见《Filr 2.0:Web 应用程序用户指南》中的
共享文件和文件夹
。 -
通过评论共享文件 进行协作。
使用共享的用户可以查看评论和发表评论。
有关详细信息,请参见《Filr 2.0:Web 应用程序用户指南》中的
评论文件
。
Filr 可通过以下途径提供文件:
1.1 网络文件夹
网络文件夹提供对组织的文件系统的访问权限。Filr 管理员定义您可以看到哪些网络文件夹,以及您在这些文件夹中具有的共享权限。
有关网络文件夹的详细信息,请参见《Filr 2.0:Web 应用程序用户指南》中的访问组织的文件系统中的文件和文件夹(网络文件夹)
。
1.2 我的文件
按照 Filr 管理员的定义,“我的文件”区域可以包含以下一个位置或两个位置的内容:
-
个人储存 (适用于要直接上载到 Filr 站点的文件和文件夹)。
-
您的用户主目录 (在组织的文件系统上)。
默认情况下,您的“我的文件”区域中的文件和文件夹只对您可见。管理员决定您在“我的文件”中的共享权限。
2.0 访问 Filr
Filr 提供了三种方便的访问方法:
2.1 从 Web 浏览器访问 Filr
您可以从 Web 浏览器访问 Novell Filr,如《Filr 2.0:Web 应用程序用户指南》中所述。
2.2 从您的文件系统访问 Filr
您可以直接从计算机(Windows 或 Mac)上的文件系统访问 Filr。
有关详细信息,请参见适用于 Windows 的 Filr Desktop 快速入门和适用于 Mac 的 Filr Desktop 快速入门。
2.3 从移动设备访问 Filr
可通过本机 iOS、Android 和 Windows Phone 移动应用程序来访问 Filr 站点。不支持在移动设备上通过 Web 浏览器访问 Filr。而是需要下载与您的移动设备兼容的 Filr Mobile 应用程序。
有关详细信息,请参见 Filr 2.0 移动应用程序快速入门。
移动电话界面
本例介绍 iOS 设备上的 Filr。外观与 Android 和 Windows 设备上的不同。
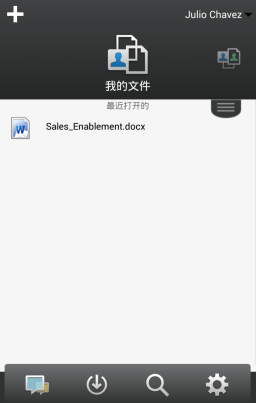
平板电脑界面
本例介绍 iOS 设备上的 Filr。在 Android 和 Windows 设备上的外观与感受不同。
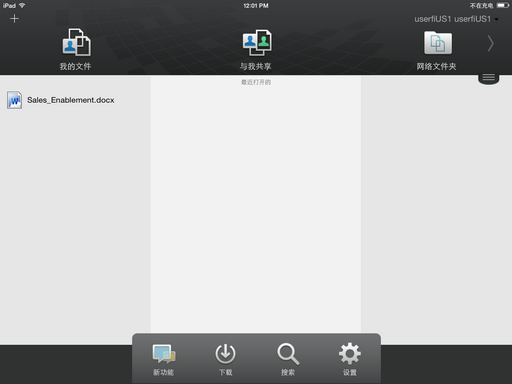
3.0 从 Web 浏览器访问 Filr
除了按照本部分中所述从 Web 浏览器启动 Filr 外,您还可以从桌面或移动设备访问 Filr,如从您的文件系统访问 Filr和从移动设备访问 Filr中所述。
要从 Web 浏览器启动 Filr,请执行以下操作:
-
起动 Web 浏览器(如 Mozilla Firefox 或 Internet Explorer)。
-
转到您公司的 Filr 站点的 URL。
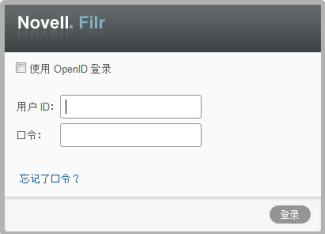
-
(有条件)如果您在 Filr 站点上已启用 Guest 访问,则可以在“登录”对话框上单击以 guest 身份输入,以 Guest 用户身份登录到 Filr 站点。(Guest 用户只能使用已向公众共享的项目。)
-
在用户 ID 字段中,指定 Filr 用户名。
-
在口令字段中,指定 Filr 口令。
如果您不知道 Filr 用户名和口令,请联系 Filr 管理员。
仅当您是外部用户(您是通过电子邮件邀请被邀请访问 Filr 站点的)时,忘记了口令?按钮才适用。如果这是您公司的 Filr 站点,则您很有可能是内部用户,因此不能使用此功能来更改您的口令。
-
单击“登录”。
4.0 了解 Filr Web 界面及其功能
在 Web 浏览器中首次起动 Filr 时,将显示“我的文件”页。您可以在此页中管理已创建的所有文件。
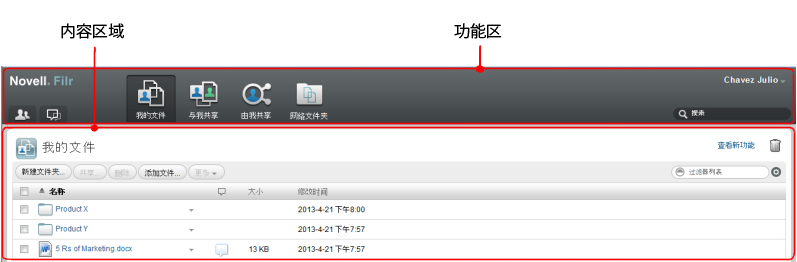
4.1 了解报头
报头包含以下功能:
人员:
单击人员图标 ![]() 可查看系统中的所有用户列表。
可查看系统中的所有用户列表。
新增内容:
单击“新增内容”图标 ![]() 可查看发生在 Filr 站点中的最新更改的最新视图。
可查看发生在 Filr 站点中的最新更改的最新视图。
使用此区域可以查看对您有权访问的文档所做的最新更改。此处将显示新文件和已修改的文件,以及哪些用户修改了这些文件的相关信息。
我的文件: 管理已创建的所有文件。
与我共享: 查看其他用户已与您共享的所有文件。
由我共享: 管理您已与其他用户共享的所有文件。
使用此区域可以管理其他用户对您已与其共享的文件所具有的权限。您可以撤消权限、授予其他权限,等等。
网络文件夹: 查看公司文件系统上您有权访问的所有文件和文件夹。
公众: 查看已与公众共享的所有文件和文件夹。仅在已为 Filr 站点启用与公众共享时,此区域才可用。
名称链接: 单击任何 Filr 页右上角的链接名称可查看以下选项:
-
数据定额信息: (有条件)显示您当前的数据定额和已使用的定额量。
如果未显示此选项,则 Filr 管理员尚未对您限制数据定额。有关 Filr 中的数据定额的详细信息,请参见《Filr 2.0:Web 应用程序用户指南》中的
管理数据定额
。 -
查看个人资料: 显示您的 Filr 个人资料。
-
个人自选设置:
 显示您的个人自选设置。您可以配置以下个人自选设置:
显示您的个人自选设置。您可以配置以下个人自选设置:
-
每个文件夹页的项目数: 指定您希望在给定页上显示多少个文件。有关详细信息,请参见《Filr 2.0:Web 应用程序用户指南》中的
配置要在文件夹页上显示的文件数
。 -
单击文件时: 指定单击文件名时的默认行为。 有关详细信息,请参见《Filr 2.0:Web 应用程序用户指南》中的
更改单击文件名时的默认行为
。 -
隐藏“公共”收集: 选择此选项可隐藏报头中的公共图标
 ,使该图标不再显示在 Web 客户端中。有关查看已与公众共享的文件的详细信息,请参见《Filr 2.0:Web 应用程序用户指南》中的
,使该图标不再显示在 Web 客户端中。有关查看已与公众共享的文件的详细信息,请参见《Filr 2.0:Web 应用程序用户指南》中的访问公共文件和文件夹
。 -
定义编辑器覆盖: 此功能允许您更改用于编辑文件的默认编辑器设置。有关详细信息,请参见《Filr 2.0:Web 应用程序用户指南》中的
无法编辑文件
。
-
-
更改口令: 指定您当前和新的口令。
-
帮助:
 将显示 Filr Web 应用程序用户指南。
将显示 Filr Web 应用程序用户指南。
-
下载 Filr Desktop 应用程序: (有条件)显示 Filr Desktop 应用程序下载页。
如果此选项不可用,则 Filr 管理员尚未启用它。
-
注销: 从 Filr 站点中注销。
“搜索”字段: 全局搜索功能,用于搜索 Filr 站点内的所有内容,包括文件元数据和文件的内容。
4.2 了解内容区域
Filr 中的内容区域是显示大多数信息的地方。
5.0 更改口令
只有本地和外部用户可以如本部分所述更改口令。如果您无法如上所述更改 Filr 口令,请联系您的 Filr 管理员。
-
在任何 Filr 页的右上角单击您的链接名称。
-
单击更改密码。
此时会显示“更改口令”对话框。
-
指定您当前的口令,并指定和确认新的口令。
-
单击确定。
6.0 修改个人资料
您可能需要手动更新个人资料,才能使重要的联系信息(如电子邮件地址、电话号码和图片)得以显示。
-
在任何 Filr 页的右上角单击您的链接名称。
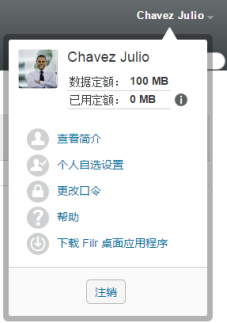
-
单击查看个人资料。
-
单击编辑,进行任何必要的更改,然后单击确定。
可用字段:
-
用户 ID
-
口令
如果您的信息是从公司目录同步的,则此信息可能无法提供给您进行修改.
-
名字
-
姓
-
图片
当您更新配置文件图片时,更新的图片可能需要长达一小时才能在 Filr Mobile 应用程序中完成更新。
-
时区
不要更改此设置;每次启动 Filr 时,浏览器的时区设置都将覆盖该设置。
-
区域设置
这将更改您在 Web 上访问 Filr 时显示 Filr 所用的语言。
-
职称
-
关于我
-
电子邮件
-
电话
如果您在个人资料中指定了电话号码,则可以选择让系统将文件订阅通知通过文本讯息发送给您,如《Filr 2.0:Web 应用程序用户指南》的
订阅文件夹或文件
中所述。 -
文本讯息电子邮件
如果您无法编辑任何字段,则可能是因为这些字段正从您的公司目录进行同步。
-
7.0 显示帮助文档
-
在任何 Filr 页的右上角单击您的链接名称。
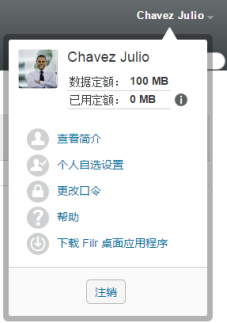
-
单击帮助图标

Filr 将在新的浏览器窗口显示 Web 应用程序用户指南。
8.0 注销
-
在任何 Filr 页的右上角单击您的链接名称。
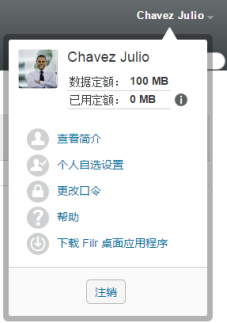
-
单击注销。
9.0 法律声明:
有关法律声明、商标、免责声明、担保、出口和其他使用限制、美国政府权限、专利政策以及 FIPS 合规性的信息,请参见 https://www.novell.com/company/legal/。
版权所有 © 2016 Novell, Inc. 保留所有权利。