Novell Filr 2.0 Web 應用程式快速入門
本文件協助您熟悉 Novell Filr 的各項功能,並快速瞭解其中的部分相關重大概念與任務。
1.0 關於 Filr
Filr 可以讓您執行下列操作:
-
存取您需要的檔案 寄件者
-
網頁瀏覽器
-
您的桌面
-
行動裝置
如需詳細資訊,請參閱《Filr 2.0:Web 應用程式使用者指南》中的「
存取 Filr
」。 -
-
與同事 共享檔案。
授予共享檔案的權限
例如:
-
與使用者 A 共享檔案並且授予唯讀存取權。
-
與使用者 B 共享相同的檔案並且授予編輯存取權。
-
-
檢視與您共享或由您共享的 項目。
如需詳細資訊,請參閱《
Filr 2.0:Web 應用程式使用者指南
》中的「共享檔案與資料夾」。 -
透過對共享的檔案的意見 協同合作。
共享的使用者可以看到備註以及加上備註。
如需詳細資訊,請參閱《
Filr 2.0:Web 應用程式使用者指南
》中的「對檔案加上備註」。
Filr 可以透過下列項目提供檔案
1.1 網路資料夾
網路資料夾可用來存取組織的檔案系統。您的 Filr 管理員會定義您可查看的網路資料夾,以及您在其中的共享權限。
如需網路資料夾的詳細資訊,請參閱《Filr 2.0:Web 應用程式使用者指南》中的「存取組織檔案系統 (網路資料夾) 中的檔案和資料夾
」。
1.2 我的檔案
您的「我的檔案」區域可以包含下列項目其中之一,或同時包含兩個項目,如您的 Filr 管理員所定義:
-
個人儲存空間 針對您要直接上載至 Filr 網站的檔案與資料夾。
-
位於您組織檔案系統上的 主目錄。
依預設,僅有您才可查看位於「我的檔案」區域的檔案和資料夾。您的管理員會決定您的「我的檔案」共享權限。
2.0 存取 Filr
Filr 提供三種簡便的存取方式:
2.1 從網頁瀏覽器存取 Filr
您可以從網頁瀏覽器存取 Novell Filr,如《Filr 2.0:Web 應用程式使用者指南》中所述。
2.2 從檔案系統存取 Filr
您可從電腦上的檔案系統 (Windows 或 Mac) 直接存取 Filr。
如需詳細資訊,請參閱《Windows 專用 Filr Desktop 快速入門》和《Mac 專用 Filr Desktop 快速入門》。
2.3 從行動裝置存取 Filr
使用者可透過原生 iOS、Android 和 Windows Phone 行動應用程式存取 Filr 網站。系統不支援透過行動裝置上的網頁瀏覽器存取 Filr。請改為下載與行動裝置相容的 Filr Mobile應用程式。
如需詳細資訊,請參閱《 Filr 2.0 行動應用程式快速入門》。
行動電話介面
以下範例顯示 iOS 裝置上的 Filr。Android 和 Windows 裝置上的外觀與風格各不相同。
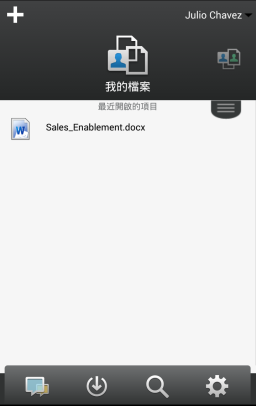
平板電腦介面
以下範例顯示 iOS 裝置上的 Filr。Android 和 Windows 裝置上的外觀與風格各不相同。
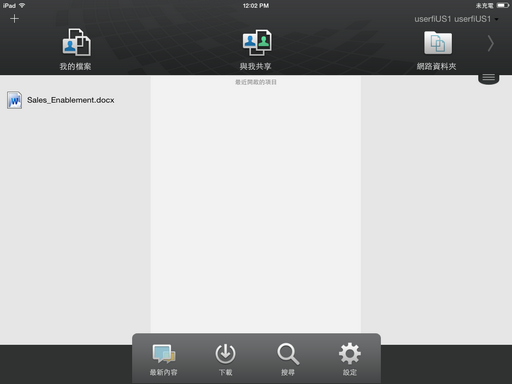
3.0 從網頁瀏覽器存取 Filr
除了按照本章節所述從網頁瀏覽器啟動 Filr 外,您也可以按照從檔案系統存取 Filr與從行動裝置存取 Filr所述,從桌面或行動裝置存取 Filr。
從網頁瀏覽器啟動 Filr:
-
啟動網頁瀏覽器 (例如,Mozilla Firefox 或 Internet Explorer)。
-
移至您公司 Filr 網站的 URL。
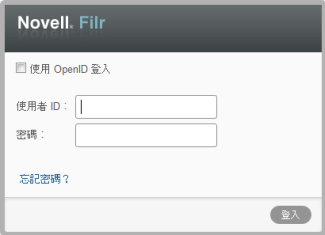
-
(條件式) 若您已在 Filr 網站上啟用「訪客」存取,則可在登入對話方塊上按一下「以客戶身分登入」,使用「來訪使用者」身分登入 Filr 網站。 (「來訪使用者」僅可取用已開放公用共享的項目)。
-
在「使用者 ID」欄位中指定您的 Filr 使用者名稱。
-
在「密碼」欄位中指定您的 Filr 密碼。
若您不知道 Filr 使用者名稱與密碼,請聯絡 Filr 管理員。
「忘記密碼?」按鍵僅在您為外部使用者 (透過電子郵件邀請而獲邀使用 Filr 網站) 時才可使用。若此為公司的 Filr 網站,則您極可能為內部使用者,且無法使用此功能來變更密碼。
-
按一下「登入」。
4.0 瞭解 Filr Web 介面及其功能
當您第一次使用網頁瀏覽器啟動 Filr 時,則會顯示「我的檔案」頁面。您可管理在此頁面中建立的所有檔案。
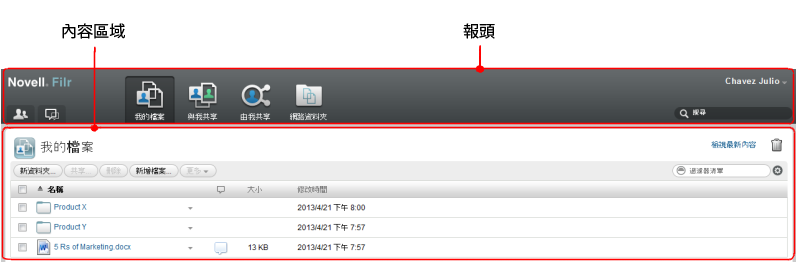
4.1 瞭解報頭
報頭包含以下功能:
人員︰
按一下「人員」圖示 ![]() ,以查看系統中所有使用者的清單。
,以查看系統中所有使用者的清單。
最新內容:
按一下「最新內容」圖示 ![]() ,以查看 Filr 網站上進行之最新變更的最新檢視。
,以查看 Filr 網站上進行之最新變更的最新檢視。
使用此區域,針對您具有存取權限的文件查看最新變更。在此會顯示新增與修改的檔案,以及關於哪些使用者修改檔案的資訊。
我的檔案: 管理您已建立的所有檔案。
與我共享: 檢視其他使用者與您共享的所有檔案。
由我共享: 管理您已與其他使用者共享的所有檔案。
針對您所共享的檔案,使用此區域來管理其他使用者具有的檔案權限。您可執行撤銷權限、授予額外權限等動作。
網路資料夾: 檢視您在企業檔案系統上具有存取權限的所有檔案和資料夾。
公用: 檢視已與公眾共享的所有檔案和資料夾。只有在 Filr 網站已啟用與公眾共享時,才能使用此區域。
名稱連結: 在任一 Filr 頁面的右上角按一下連結名稱,以檢視下列選項:
-
資料配額資訊: (條件式) 顯示您目前的資料配額,以及使用的配額數值。
若未顯示此選項,表示 Filr 管理員未限制您的資料配額。如需 Filr 中資料配額的詳細資訊,請參閱《Filr 2.0:Web 應用程式使用者指南》中的「
管理您的資料配額
」。 -
檢視設定檔: 顯示您的 Filr 設定檔。
-
個人優先設定:
 顯示您的個人優先設定。您可以設定下列個人優先設定:
顯示您的個人優先設定。您可以設定下列個人優先設定:
-
根據資料夾頁面的項目: 指定在特定頁面上要顯示多少檔案。如需詳細資訊,請參閱《Filr 2.0:Web 應用程式使用者指南》中的「
設定要在資料夾頁面上顯示的檔案數
」。 -
按一下檔案時: 指定按一下檔案名稱時的預設行為。如需詳細資訊,請參閱《Filr 2.0:Web 應用程式使用者指南》中的「
變更按一下檔案名稱時的預設行為
」。 -
隱藏「公用」集合: 選取此選項即可在報頭中隱藏「公用」圖示
 ,就不會再顯示在 Web 用戶端中。如需檢視已與公眾共享的檔案相關資訊,請參閱《Filr 2.0:Web 應用程式使用者指南》中的「
,就不會再顯示在 Web 用戶端中。如需檢視已與公眾共享的檔案相關資訊,請參閱《Filr 2.0:Web 應用程式使用者指南》中的「存取公用檔案與資料夾
」。 -
定義編輯器置換: 此功能可讓您變更編輯檔案時的預設編輯器設定。如需詳細資訊,請參閱《Filr 2.0:Web 應用程式使用者指南》中的「
無法編輯檔案
」。
-
-
變更密碼︰ 指定您目前的密碼和新的密碼。
-
說明:
 顯示 《 Filr Web 應用程式使用者指南》。
顯示 《 Filr Web 應用程式使用者指南》。
-
下載 Filr Desktop 應用程式: (條件式) 顯示 Filr Desktop 應用程式下載頁面。
若無法使用此選項,表示 Filr 管理員未將其啟用。
-
登出: 將您登出 Filr 網站。
搜尋欄位: 全域搜尋會搜尋 Filr 網站中的所有內容,包括檔案中繼資料以及檔案中的內容。
4.2 瞭解內容區域
Filr 的「內容區域」會顯示大部分資訊。
5.0 變更密碼
只有本機和外部使用者可變更其密碼,如本節中所述。如果您無法如所述方式變更 Filr 密碼,請聯絡 Filr 管理員。
-
在任一 Filr 頁面的右上角按一下連結名稱。
-
按一下變更密碼。
「變更密碼」對話方塊即會顯示。
-
指定目前的密碼,然後指定並確認新密碼。
-
按一下「確定」。
6.0 修改設定檔
您可能需要手動更新設定檔以顯示重要聯絡資訊,例如電子郵件地址、電話號碼及圖片。
-
在任一 Filr 頁面的右上角按一下連結名稱。
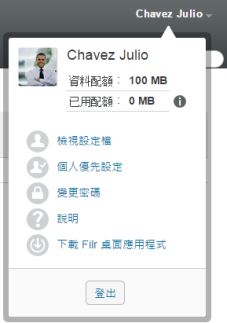
-
按一下「檢視設定檔」。
-
按一下「編輯」進行任何必要變更,然後按一下「確定」。
可用欄位:
-
使用者 ID
-
密碼
若您的資訊正從企業目錄進行同步,您可能無法修改此資訊.
-
名字
-
姓氏
-
圖片
在更新您的設定檔圖片時,更新的圖片可能需要一個小時才能在 Filr Mobile應用程式中完成更新。
-
時區
請勿變更此設定;每次啟動 Filr 時,系統皆會將此設定置換為瀏覽器的時區設定。
-
地區設定
此欄位會變更您在 Web 上存取 Filer 時的 Filr 顯示語言。
-
工作職稱
-
關於我
-
電子郵件
-
電話
如果您的設定檔中已經指定電話號碼,您可以選擇將檔案訂閱通知以簡訊方式傳送給您,如《Filr 2.0:Web 應用程式使用者指南》中的「
訂閱資料夾或檔案
」所述。 -
文字訊息電子郵件
若您無法編輯欄位,則可能是因系統正從公司目錄同步這些欄位所致。
-
7.0 顯示說明文件
-
在任一 Filr 頁面的右上角按一下連結名稱。
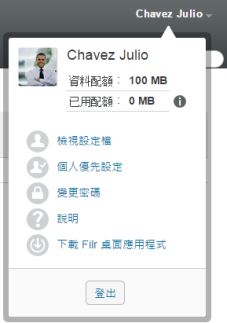
-
按一下「說明」圖示

Filr 會在新的瀏覽器視窗中顯示《Web 應用程式使用者指南》。
8.0 登出
-
在任一 Filr 頁面的右上角按一下連結名稱。
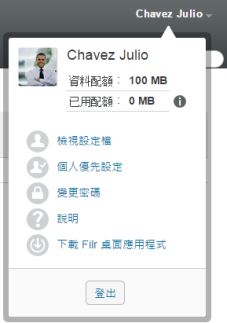
-
按一下「登出」。
9.0 法律聲明
如需法律聲明、商標、免責聲明、擔保聲明、出口與其他使用限制、美國政府限制的權利、專利政策與 FIPS 法規遵循的相關資訊,請參閱 https://www.novell.com/company/legal/。
Copyright © 2016 Novell, Inc. 版權所有。