1.4 瞭解 Filr Web 介面及其功能
當您第一次使用網頁瀏覽器啟動 Filr 時,則會顯示「我的檔案」頁面。您可管理在此頁面中建立的所有檔案。
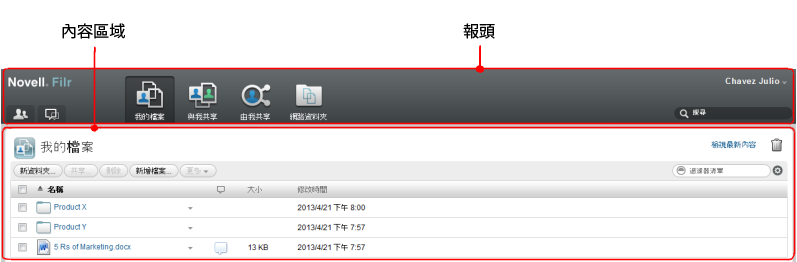
1.4.1 瞭解報頭
報頭包含以下功能:
人員︰
按一下圖示 ![]() ,以查看系統中所有使用者的清單。
,以查看系統中所有使用者的清單。
最新內容:
按一下「最新內容」圖示 ![]() ,以查看 Filr 網站上進行之最新變更的最新檢視。
,以查看 Filr 網站上進行之最新變更的最新檢視。
使用此區域,針對您具有存取權限的文件查看最新變更。在此會顯示新增與修改的檔案,以及關於哪些使用者修改檔案的資訊。
我的檔案: 管理您已建立的所有檔案。
與我共享: 檢視其他使用者與您共享的所有檔案。
由我共享: 管理您已與其他使用者共享的所有檔案。
針對您所共享的檔案,使用此區域來管理其他使用者具有的檔案權限。您可執行撤銷權限、授予額外權限等動作。
網路資料夾: 檢視您在企業檔案系統上具有存取權限的所有檔案和資料夾。
公用: 檢視已與公眾共享的所有檔案和資料夾。只有在 Filr 網站已啟用與公眾共享時,才能使用此區域。
名稱連結: 在任一 Filr 頁面的右上角按一下連結名稱,以檢視下列選項:
-
資料配額資訊: (條件式) 顯示您目前的資料配額,以及使用的配額數值。
若未顯示此選項,表示 Filr 管理員未限制您的資料配額。如需 Filr 中資料配額的詳細資訊,請參閱《Filr 2.0:Web 應用程式使用者指南》中的「
管理您的資料配額
」。 -
檢視設定檔: 顯示您的 Filr 設定檔。
-
個人優先設定:
 顯示您的個人優先設定。您可以設定下列個人優先設定:
顯示您的個人優先設定。您可以設定下列個人優先設定:
-
根據資料夾頁面的項目: 指定在特定頁面上要顯示多少檔案。如需詳細資訊,請參閱《Filr 2.0:Web 應用程式使用者指南》中的「
設定要在資料夾頁面上顯示的檔案數
」。 -
按一下檔案時: 指定按一下檔案名稱時的預設行為。如需詳細資訊,請參閱《Filr 2.0:Web 應用程式使用者指南》中的「
變更按一下檔案名稱時的預設行為
」。 -
隱藏「公用」集合: 選取此選項即可在報頭中隱藏圖示
 ,就不會再顯示在 Web 用戶端中。如需檢視已與公眾共享的檔案相關資訊,請參閱《Filr 2.0:Web 應用程式使用者指南》中的「
,就不會再顯示在 Web 用戶端中。如需檢視已與公眾共享的檔案相關資訊,請參閱《Filr 2.0:Web 應用程式使用者指南》中的「存取公用檔案與資料夾
」。 -
定義編輯器置換: 此功能可讓您變更編輯檔案時的預設編輯器設定。如需詳細資訊,請參閱《Filr 2.0:Web 應用程式使用者指南》中的「
無法編輯檔案
」。
-
-
變更密碼︰ 指定您目前的密碼和新的密碼。
-
說明:
 顯示 《 Filr Web 應用程式使用者指南》。
顯示 《 Filr Web 應用程式使用者指南》。
-
下載 Filr Desktop 應用程式: (條件式) 顯示 Filr Desktop 應用程式下載頁面。
若無法使用此選項,表示 Filr 管理員未將其啟用。
-
登出: 將您登出 Filr 網站。
搜尋欄位: 全域搜尋會搜尋 Filr 網站中的所有內容,包括檔案中繼資料以及檔案中的內容。
1.4.2 瞭解內容區域
Filr 的「內容區域」會顯示大部分資訊。