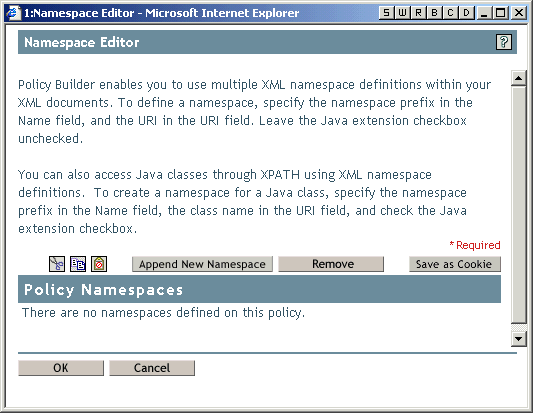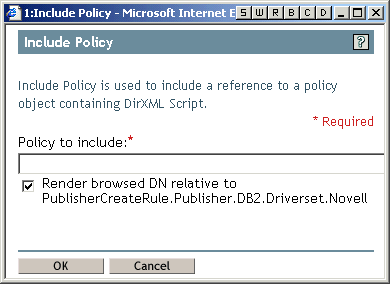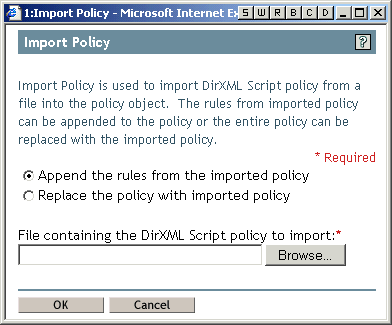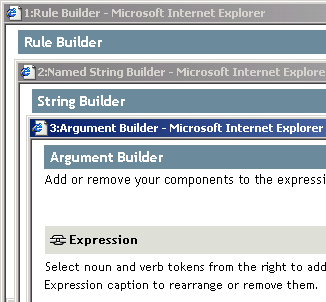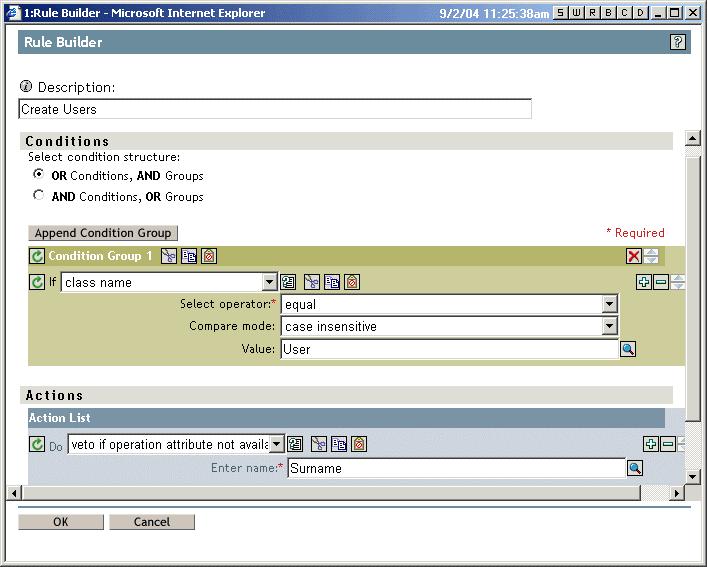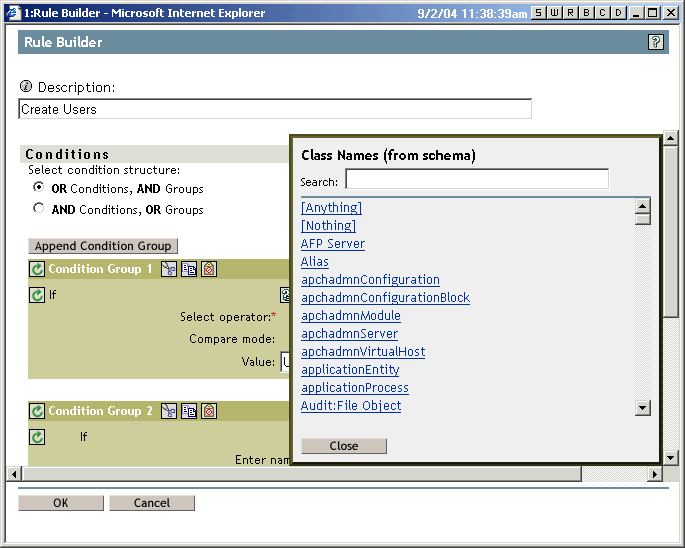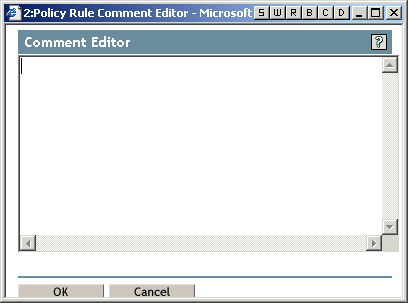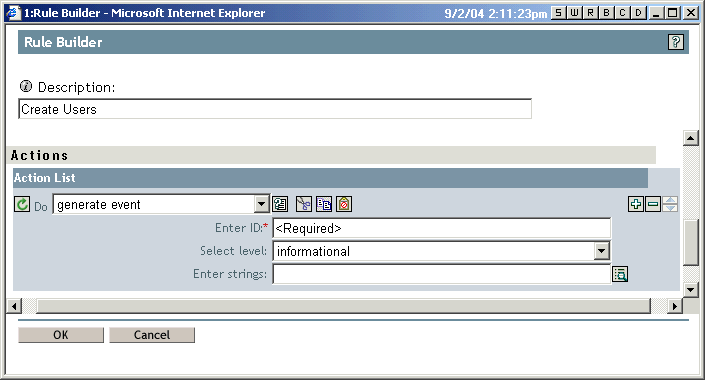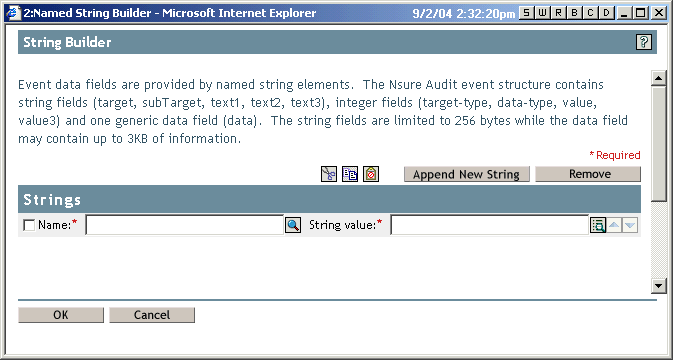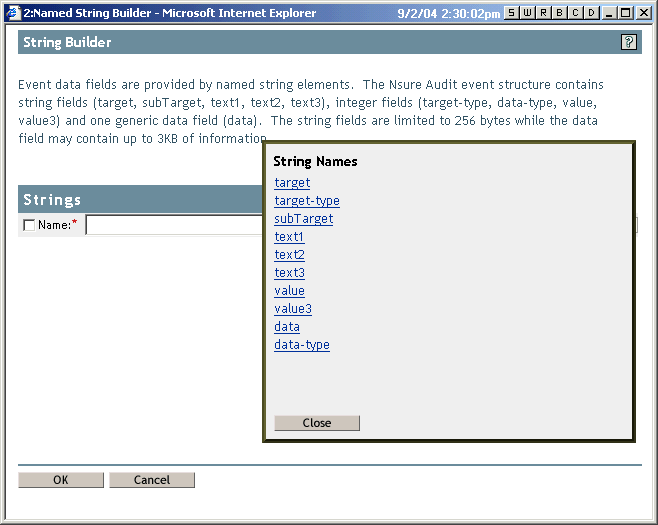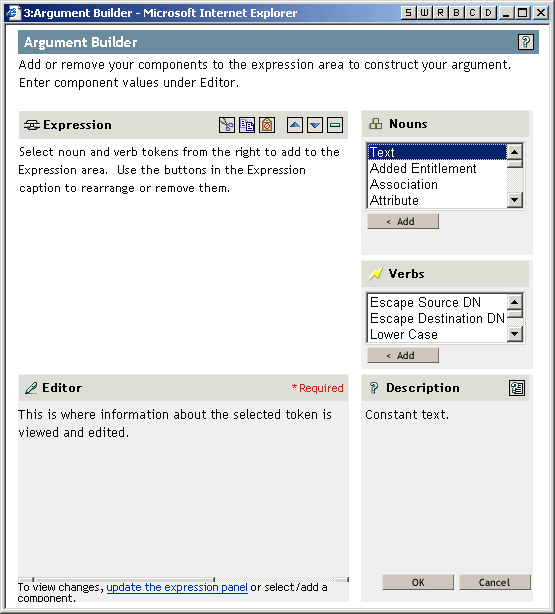Driver Configuration: Editing
In this section:
Driver Properties
- The Named Passwords feature is now available as a tab in the driver property book. For security, Named Passwords let you remove the actual password from the driver policy and instead refer to the password by a name of your choice.
Previously you could set Named Passwords using only the DirXML Command Line Utility.
See "Using Named Passwords" in the Novell Nsure Identity Manager 2 Administration Guide.
- The driver parameters interface supports drop-down lists for values, like the functionality used to provide you with valid choices when you import a driver.
For example, in the following figure a drop-down list indicates what the valid choices are for SIF Specification Version.
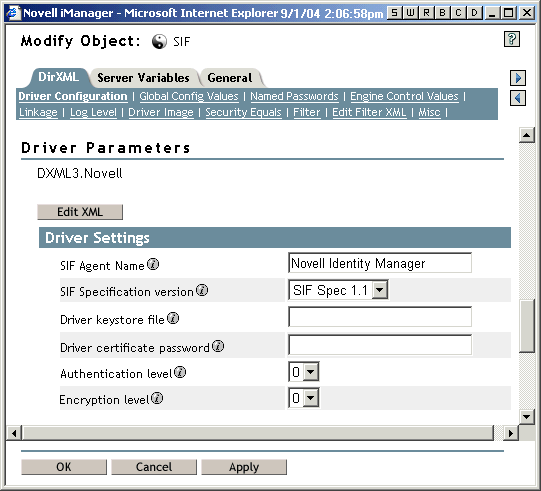

You can click Edit XML to see how the feature is implemented.
- The interface for both the driver parameters and the global configuration values (GCVs) support providing additional information about an item, indicated by the
 icon. The following figure shows how this information is displayed when you click the icon.
icon. The following figure shows how this information is displayed when you click the icon.
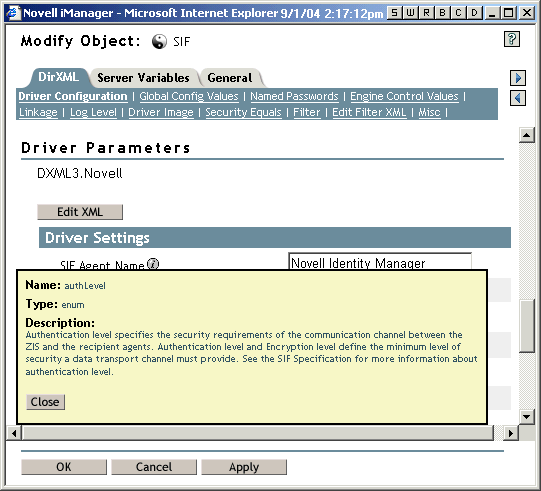

You can click Edit XML to see how the feature is implemented.
- The interface for global configuration values (GCVs) supports the following features to help organize the GCVs:
- Drop-down lists
- Headings
- Hierarchical lists
- View/hide settings
- Browse buttons
If you click the Global Config Values tab in the sample driver configuration for the DirXML Driver for SIF, you can see extensive use of these new features.
The following figure shows an example:
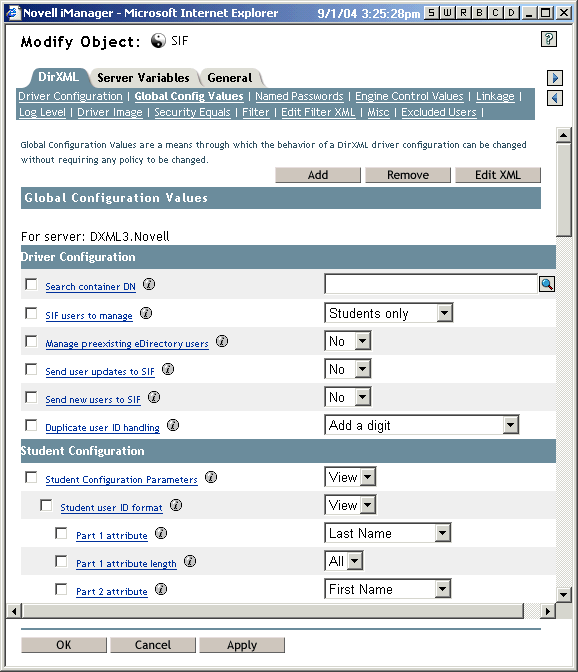

You can click Edit XML to see how these features are implemented.
Schema Mapping
In the interface for the Schema Mapping Policy, you can click the button labeled eDirectory Schema Tools to make changes to the schema. Previously you had to use separate tasks in iManager.
The following figure shows the menu displayed when you click eDirectory Schema Tools.
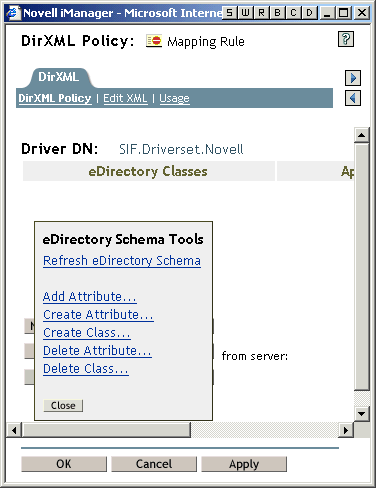

Driver Filter
- The Filter interface provides a shortcut for resetting attributes on the Publisher or Subscriber channel; you can specify Reset as the value in the filter. This feature can be used even for multi-value attributes. The Reset option is shown in the following figure.
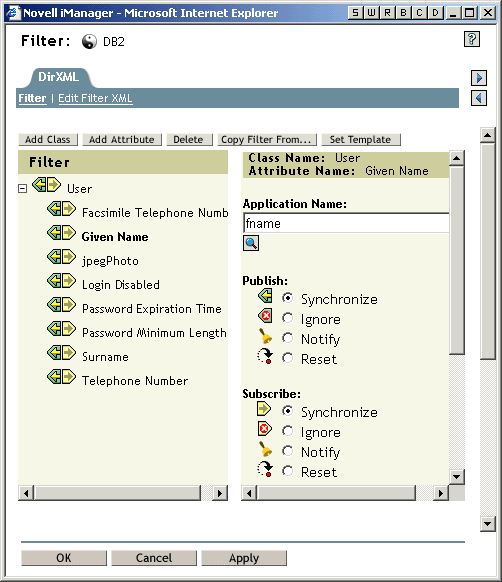

- The Filter interface provides a shortcut for schema mapping of attributes. The preceding figure shows an example. The Application Name field lets you specify what the attribute should be mapped to, and a browse button is provided for browsing the schema of the connected system if it is available.
- When you collapse an attribute list in the left frame, that attribute remains collapsed even after you add a new attribute to the Filter.
Policy Builder
The following figure shows an example of the new features that are discussed in this section.
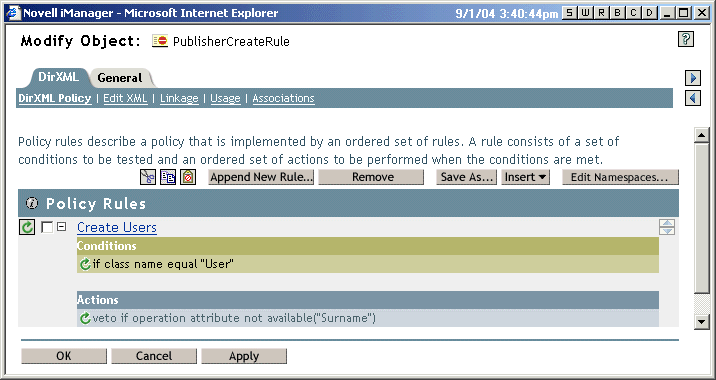
- For easier testing, you can enable or disable individual rules, condition groups, conditions, and actions in the policy by clicking the icon to toggle the setting.
 Indicates it is enabled.
Indicates it is enabled. Indicates it is disabled.
Indicates it is disabled.
- You can cut, copy, and paste individual rules. To do so, select the check box for the rule, and click the cut, copy, or paste icons:


 .
.
- You can delete individual rules by selecting the check box for the rule or rules and clicking the Remove button.
- You can save the policy to a file on the local system by clicking the Save As button.
- You can add another policy inside this policy by using the Insert button. See Referencing External Policies.
- You can click the Add Namespace button to use the Namespace Editor. The namespaces you add can be saved as cookies, so you can select them later when you are editing.
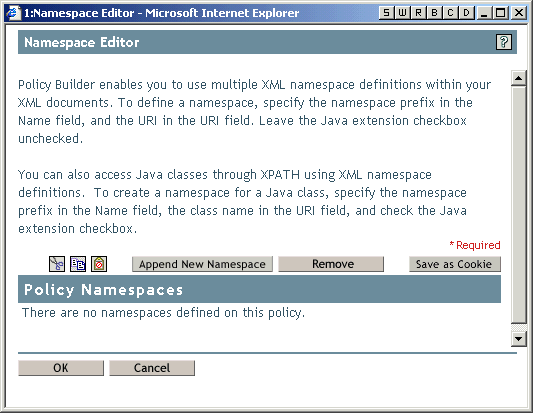
Referencing External Policies
There are multiple ways to reference an external policy:
Rule Builder, Argument Builder, and String Builder
- The browser windows displayed for the Rule Builder, Argument Builder, and String Builder are numbered and are modal. For example, if you are in Rule Builder and open the String Builder and Argument Builder, the windows are numbered 1:Rule Builder, 2:String Builder, and 3:Argument Builder, as shown in the following figure.
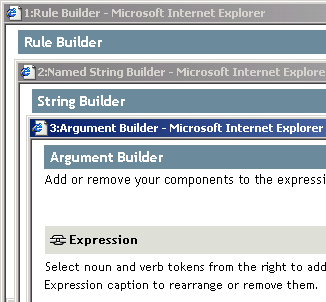

The windows stay in order to help you keep track of where you are in the interface. For example, if you click on the 1:Rule Builder window in this example, the other two windows are automatically displayed on top. This ordering persists until you close the windows.
- For easier testing, you can enable or disable individual, condition groups, conditions, and actions in the policy by clicking the icon to toggle the setting.
 Indicates it is enabled.
Indicates it is enabled. Indicates it is disabled.
Indicates it is disabled.
- You can cut, copy, and paste condition groups, conditions, and actions within the same policy or to other policies and other drivers. To do so, click the cut, copy, or paste icons:


 beside the item, as shown in the following figure.
beside the item, as shown in the following figure.
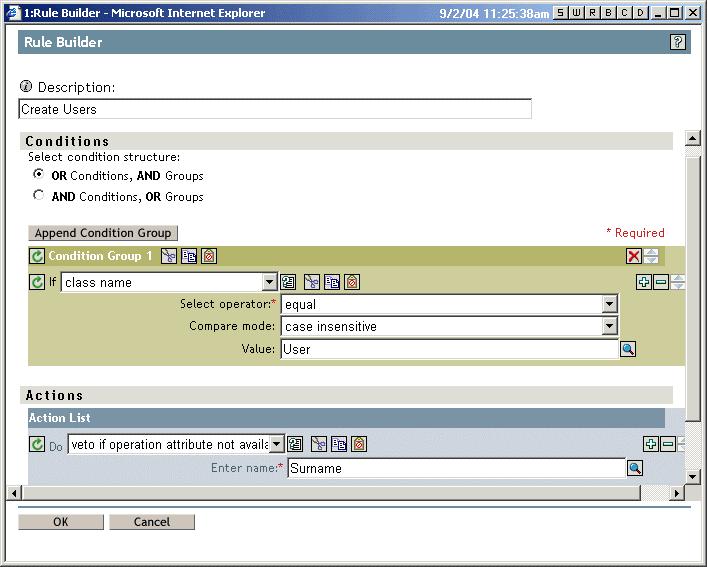

- Browsing lists such as the list of attributes is easier, because you can type the first few characters of the attribute name to cause the alphabetical list to scroll to that section. For example, in the following figure, after opening the Class Names list you can type GU to quickly scroll to the GUID attribute in the alphabetical list.
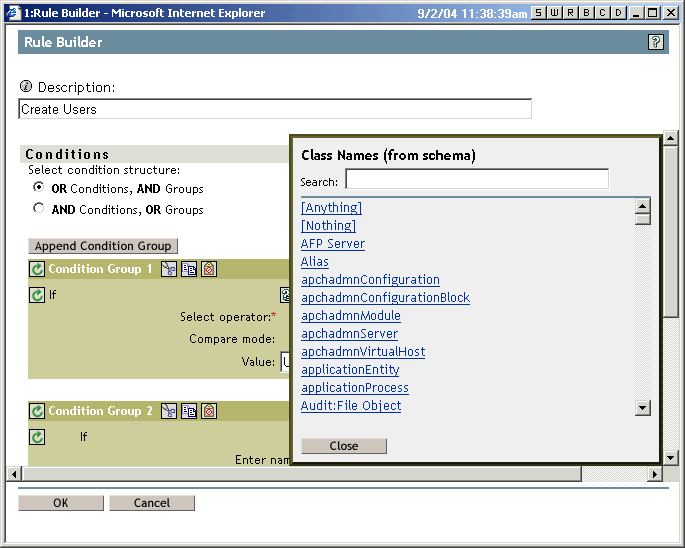

- In the Rule Builder, an information icon
 is provided to let you add a description for the rule. When you click the icon, a Comment Editor is displayed. The comments you add are part of the policy and are included when you import or export the policy.
is provided to let you add a description for the rule. When you click the icon, a Comment Editor is displayed. The comments you add are part of the policy and are included when you import or export the policy.
The following figure shows the Comment Editor.
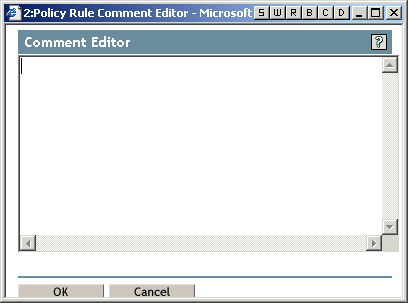
- As a shortcut in the Rule Builder, you can type a text entry instead of going into the Argument Builder.
- DirXML Script provides new conditions:
- DirXML Script provides new actions:
- Operation property. You can set or clear an operation property.
- Clone by XPATH expressions.
- Trace message. For debug purposes, you can use Policy Builder to create a trace message. You can also specify the color for the message text in the trace.
Previously this functionality was available only in a style sheet.
- Generate event. Nsure Audit has been changed to allow for more event data to be passed. Event data fields are provided by named string elements. The Nsure Audit event structure contains string fields (target, subTarget, text1, text2, text3), integer fields (target-type, data-type, value, value3) and one generic data field (data).
You can now use the generate event action to populate various field elements to pass data to Nsure Audit, as shown in the following figure.
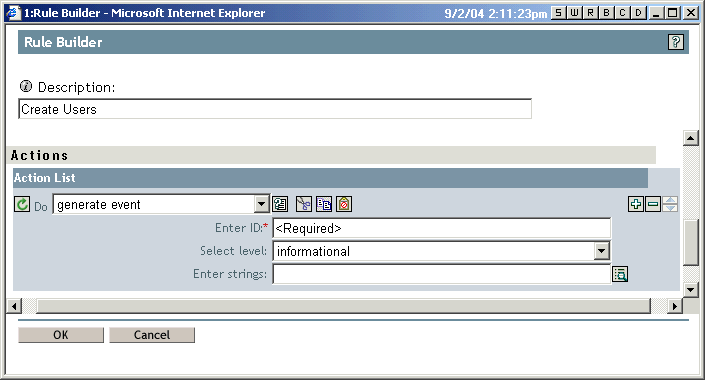
When you click the icon to enter strings  , the String Builder opens and you can click Append New String to add additional elements.
, the String Builder opens and you can click Append New String to add additional elements.
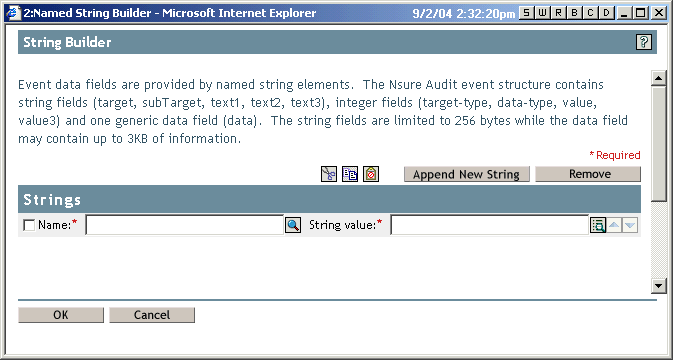
After an element has been added, you can browse to select from a string list. As shown in the following figure, the String Names list is much longer (previously only 4 items were available).
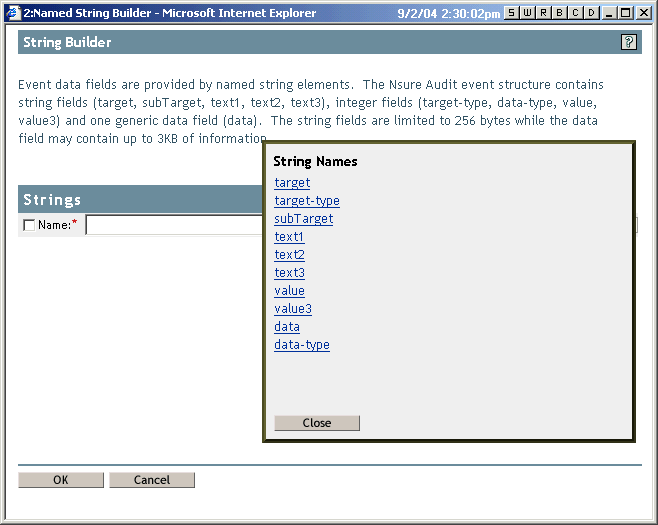

- In the Argument Builder, when you add elements, nouns, verbs, etc., you can update the Expression list using a link at the bottom of the page that says "update the expression panel," as shown in the following figure.
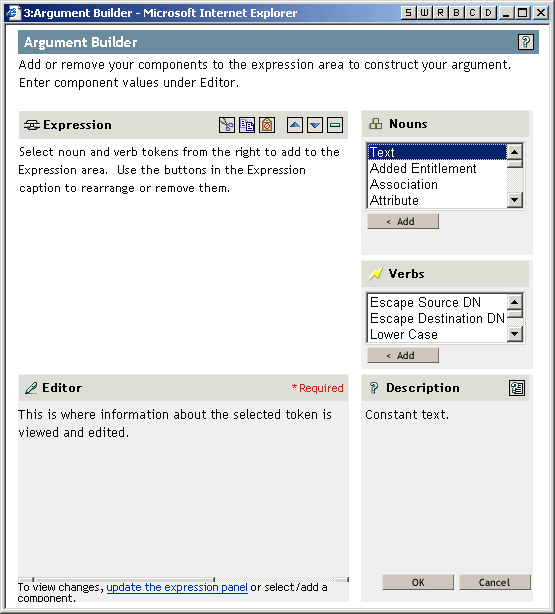
Previously you had to click OK and then go back into the Argument Builder to update the list.
- You can cut, copy, and paste expressions and tokens within the Expression list using the icons:


 .
.
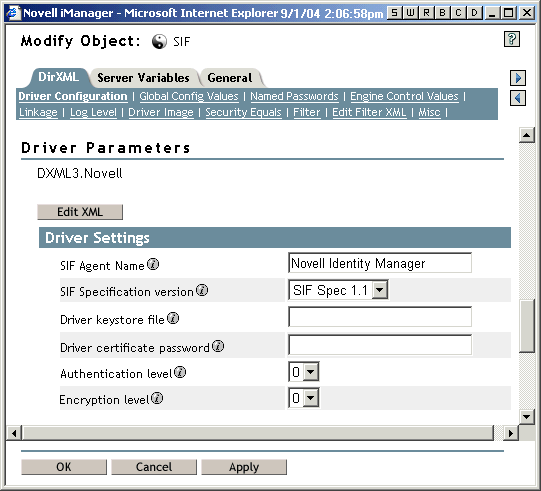
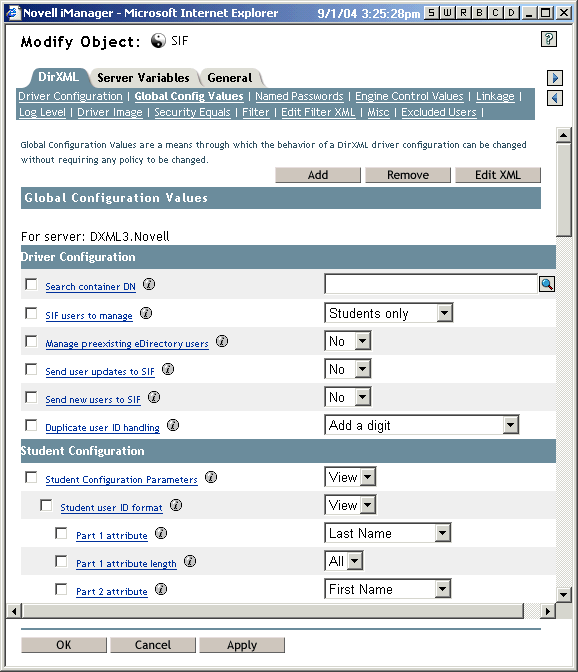
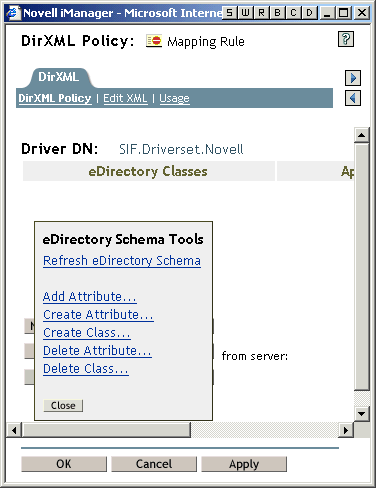
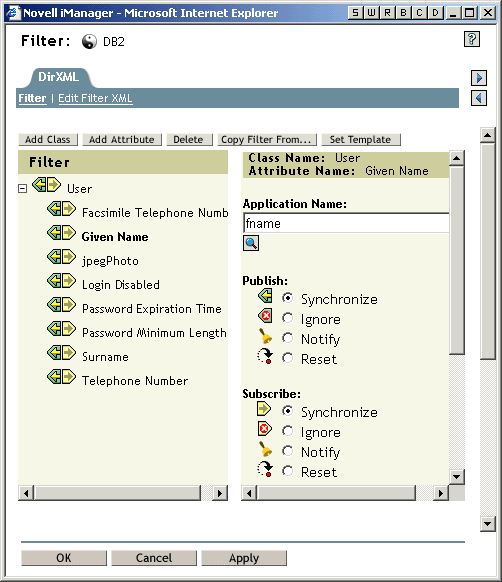
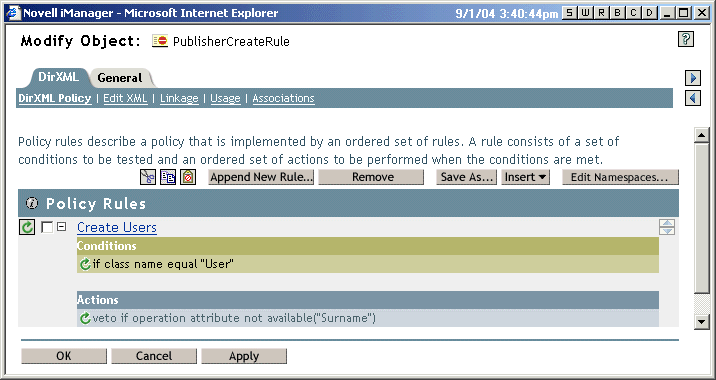


 .
.