5.1 Modificación de las opciones de WebAccess
Puede utilizar GroupWise WebAccess para modificar opciones para cambiar la contraseña, cambiar las opciones de enviar, cambiar la zona horaria, crear reglas, etc.
En esta sección se incluyen los temas siguientes:
- Section 5.1.1, Cambio de la contraseña de GroupWise
- Section 5.1.2, Especificación de las opciones de enviar
- Section 5.1.3, Configuración del número por defecto de mensajes mostrados
- Section 5.1.4, Cambio de la zona horaria
- Section 5.1.5, Adición de firmas a los elementos que envíe
- Section 5.1.6, Uso de reglas
5.1.1 Cambio de la contraseña de GroupWise
Si el administrador del sistema ha activado la autenticación LDAP, para acceder a GroupWise WebAccess se utilizará la contraseña LDAP en lugar de la correspondiente a GroupWise. Si la autenticación LDAP está activada, utilice el siguiente procedimiento para cambiar la contraseña LDAP:
-
En la ventana principal de GroupWise WebAccess, haga clic en
-
Haga clic en
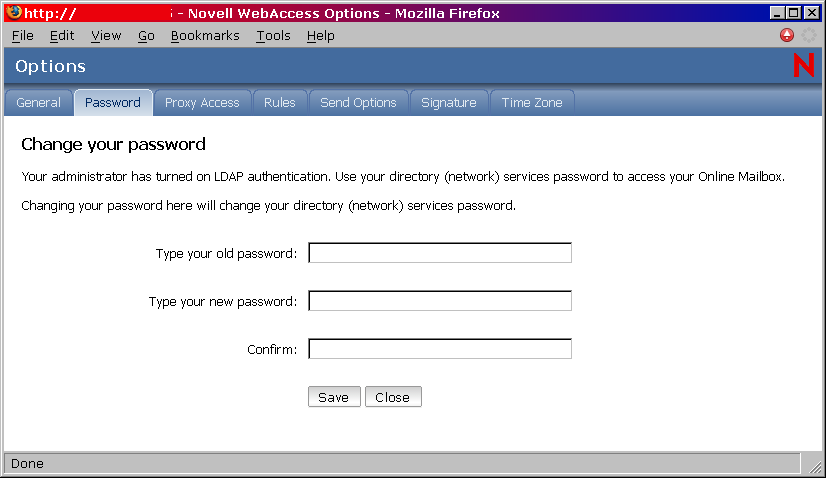
-
Escriba su contraseña antigua.
-
Escriba su nueva contraseña y, a continuación, escriba otra vez la nueva contraseña para confirmarla.
Recuerde que la contraseña distingue entre mayúsculas y minúsculas.
-
Haga clic en
Cuando cambia la contraseña en GroupWise WebAccess, la cambia para su buzón de GroupWise. Esto significa que siempre utiliza la misma contraseña para entrar en el buzón de GroupWise, tanto si está utilizando GroupWise WebAccess como si está utilizando otra versión del cliente de GroupWise.
5.1.2 Especificación de las opciones de enviar
Puede especificar diferentes opciones de enviar para diferentes tipos de elementos (correo, cita, tarea, nota, mensaje telefónico) que envíe y puede especificar opciones de enviar globales que afecten a todos los elementos que envíe. Las opciones de enviar incluyen lo siguiente:
Clasificación
Una clasificación es un ajuste de seguridad que permite al destinatario saber si el elemento es confidencial, estrictamente confidencial, etc. Esta información aparece al principio del elemento. Una clasificación no proporciona ningún tipo de cifrado o seguridad adicional. Debe avisar al destinatario acerca de la confidencialidad del elemento.
Prioridad
Los destinatarios pueden ver la prioridad de un elemento mirando el color del icono que se encuentra junto al elemento de la Lista de elementos. Los elementos de prioridad alta son rojos, los elementos de prioridad normal son blancos y los elementos de prioridad baja son grises.
Se solicita respuesta
Cuando solicita una respuesta para un elemento, el destinatario del elemento ve junto al elemento de la lista de elementos. Si selecciona la indicación "Se solicita respuesta: Cuando sea posible” aparece en la parte superior del elemento. Si selecciona la indicación “Se solicita respuesta: Para el xx/xx/xx" aparece en la parte superior del elemento. Si el destinatario intenta suprimir un elemento sin responder, se le recordará que el elemento ha solicitado una respuesta. (El destinatario todavía puede suprimir el elemento sin responder.)
Aviso de recepción
Aviso de recepción permite conocer información como cuándo abre un elemento el destinatario o lo suprime, rechaza una cita o completa una tarea. Si selecciona recibir Notify, esto sólo se aplicará cuando esté utilizando el cliente de GroupWise para Windows. GroupWise WebAccess no asiste la recepción de notificaciones mediante Notify.
Cambio de la configuración de seguridad (clasificación) de todos los elementos que envíe
-
En la ventana principal de GroupWise WebAccess, haga clic en el icono
-
Haga clic en
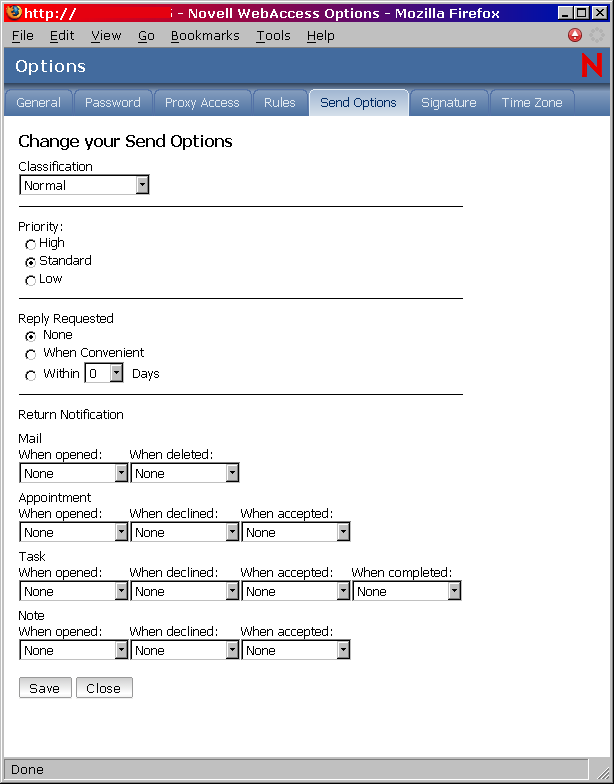
-
Seleccione una configuración de seguridad en la lista desplegable
-
Haga clic en y después en
Cambio de la prioridad de los elementos que envíe
-
En la ventana principal de GroupWise WebAccess, haga clic en el icono
-
Haga clic en
-
Seleccione una prioridad.
El icono pequeño que hay junto a los elementos del buzón es rojo cuando la prioridad es alta, blanco cuando es estándar y gris cuando es baja.
-
Haga clic en y después en
Solicitud de una respuesta para todos los elementos enviados
-
En la ventana principal de GroupWise WebAccess, haga clic en el icono
-
Haga clic en
-
En la sección especifique cuándo desea recibir una respuesta.
El destinatario verá
 junto al mensaje. Si selecciona la indicación "Se solicita respuesta: Cuando sea posible” aparece en la parte superior del mensaje. Si selecciona la indicación “Se solicita respuesta: Para el xx/xx/xx” aparece en la parte superior del mensaje.
junto al mensaje. Si selecciona la indicación "Se solicita respuesta: Cuando sea posible” aparece en la parte superior del mensaje. Si selecciona la indicación “Se solicita respuesta: Para el xx/xx/xx” aparece en la parte superior del mensaje. -
Haga clic en y después en
Obtención de un recibo de recepción de los elementos que envíe
-
En la ventana principal de GroupWise WebAccess, haga clic en el icono
-
Haga clic en
-
En el recuadro de grupo especifique el tipo de confirmación de recepción que desea.
Si selecciona recibir Notify, esto sólo se aplicará cuando esté utilizando el cliente de GroupWise para Windows. GroupWise WebAccess no asiste la recepción de notificaciones mediante Notify.
-
Haga clic en y después en
5.1.3 Configuración del número por defecto de mensajes mostrados
-
En la ventana principal de GroupWise WebAccess, haga clic en el icono
-
Haga clic en
-
Haga clic en
-
Seleccione el número por defecto de mensajes que desea visualizar en la lista de elementos.
-
Haga clic en y después en
5.1.4 Cambio de la zona horaria
Para garantizar que las fechas y las horas de los mensajes, citas y otro tipo de información horaria son correctas, GroupWise WebAccess debe conocer la zona horaria en la que está situado. GroupWise WebAccess ajusta automáticamente la hora de las citas enviadas entre usuarios en distintas zonas horarias. Por ejemplo, si usted está en Nueva York y programa una llamada en conferencia con usuarios ubicados en Los Ángeles para las 4:00 p.m. de su franja horaria, en la cita que reciben los destinatarios de Los Ángeles la llamada en conferencia aparecerá para la 1:00 p.m. de su franja horaria.
Por defecto, GroupWise WebAccess utiliza la zona horaria establecida para la oficina postal de GroupWise. Sin embargo, si está utilizando GroupWise WebAccess en una zona horaria distinta a la de la oficina postal, deberá cambiar el ajuste de su zona horaria. Por ejemplo, si la oficina postal está ubicada en Nueva York pero trabaja en Chicago, sería aconsejable que cambiase el ajuste de su zona horaria de hora de la costa este a hora central.
El ajuste de la zona horaria de GroupWise WebAccess sólo se aplica a GroupWise WebAccess. Si tiene acceso a la versión del cliente de GroupWise para Windows, ese cliente utilizará la zona horaria configurada mediante el sistema operativo Windows, en lugar de la zona horaria que usted ha configurado en GroupWise WebAccess.
-
En la ventana principal de GroupWise WebAccess, haga clic en el icono
-
Haga clic en
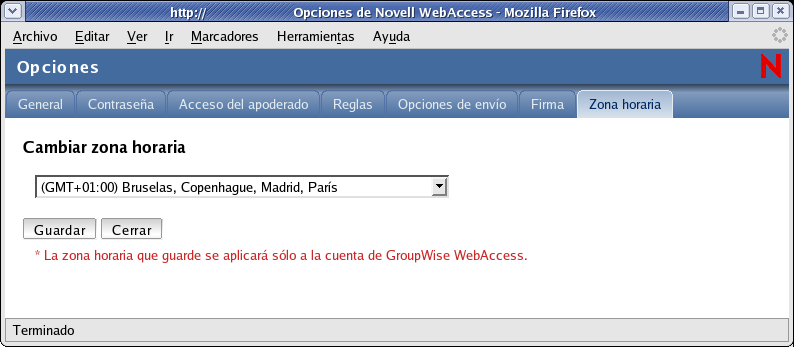
-
Seleccione la zona horaria en la que desea basar los mensajes y citas de GroupWise WebAccess.
-
Haga clic en
5.1.5 Adición de firmas a los elementos que envíe
Puede crear una firma electrónica que contiene el nombre, cargo, número de teléfono, etc. A continuación, puede elegir entre añadir automáticamente la firma a los elementos que envíe o que se le pregunte antes de añadirla.
-
En la ventana principal de GroupWise WebAccess, haga clic en el icono
-
Haga clic en
-
Haga clic en
-
Escriba el texto de firma en el recuadro.
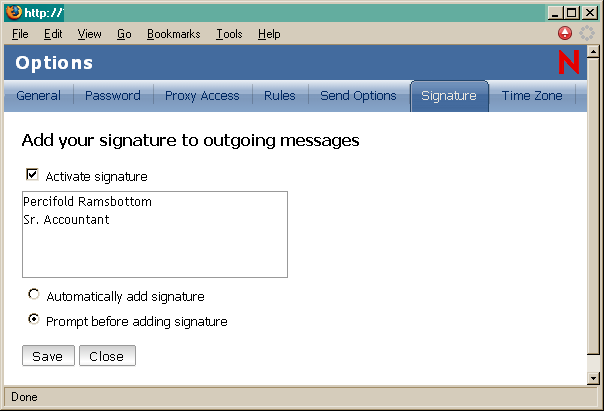
-
Haga clic en para que GroupWise WebAccess añada la firma de forma automática cuando envíe el elemento.
O
Haga clic en para que GroupWise WebAccess pregunte si debe añadir la firma cuando se envíe el elemento.
-
Haga clic en
Cuando crea una firma, GroupWise WebAccess la almacena en su buzón GroupWise de la oficina postal. Si entra en su buzón tanto a través de GroupWise WebAccess como de otra versión de cliente de GroupWise, siempre tiene la misma firma.
5.1.6 Uso de reglas
Puede utilizar reglas para definir acciones que desee que se realicen en los elementos que reciba. Por ejemplo, puede remitir o responder a mensajes, o bien mover mensajes a carpetas. Las reglas pueden ayudarle a organizar el buzón, a automatizarlo cuando esté ausente o a suprimir elementos no deseados.
Requisitos para crear una regla
Para crear una regla debe hacer lo siguiente:
- Seleccione el tipo de acción que desee realizar. Las acciones disponibles son remitir, responder, suprimir, mover a una carpeta y vacaciones. Vacaciones es simplemente un tipo predefinido de respuesta.
- Asigne un nombre a la regla. Asignando nombres a las reglas, podrá disponer de más de una regla que utilice la misma acción.
- Defina cualquier condición opcional. Por ejemplo, puede que le interese mover todos los elementos que reciba de su supervisor a una carpeta específica. Puede definir una condición para que sólo los mensajes con el nombre de su supervisor en la línea De se trasladen a la carpeta. Los demás elementos permanecerán en la carpeta principal de su buzón.
- Rellene la información necesaria para realizar la acción. Por ejemplo, puede que tenga que especificar la carpeta donde desea mover los mensajes.
- Guarde la regla.
Cómo usar reglas creadas con otro cliente de GroupWise
Las reglas se almacenan en el buzón de GroupWise de su oficina postal. Por esta razón, las reglas definidas en otras versiones del cliente de GroupWise también aparecerán en la lista de reglas y se aplicarán cuando utilice GroupWise WebAccess.
Cómo editar reglas
Puede editar cualquier regla que cree en GroupWise WebAccess. Si ha creado reglas con otra versión del cliente de GroupWise, podrá editarlas siempre que no contengan más funciones de las que permite definir GroupWise WebAccess. Por ejemplo, la versión para Windows del cliente de GroupWise permite crear reglas para aplicarlas a elementos que vaya a enviar. Debido a que la función Reglas de GroupWise WebAccess no incluye esta posibilidad, no podrá editar la regla mencionada.
Creación de una regla
-
En la ventana principal de GroupWise WebAccess, haga clic en el icono
-
Haga clic en
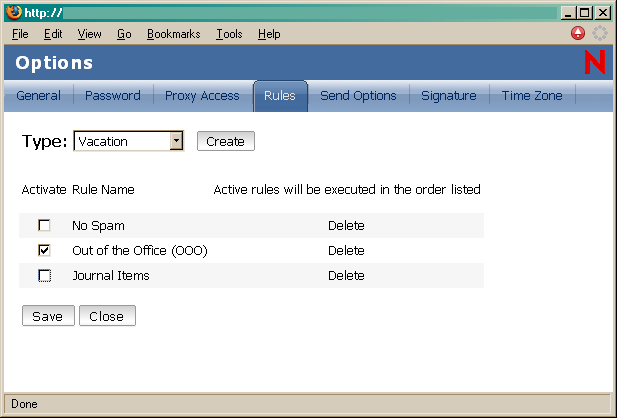
-
Seleccione el tipo de regla que desee crear.
-
Supresión: Mueve un elemento a la Papelera. Puede aplicar la regla a todos los elementos nuevos o sólo a los elementos nuevos que cumplan los criterios establecidos.
-
Remitir: Remite un elemento a los destinatarios especificados. Puede aplicar la regla a todos los elementos nuevos o sólo a los elementos nuevos que cumplan los criterios establecidos.
-
Mover a la carpeta: Mueve un elemento a la carpeta especificada. Puede aplicar la regla a todos los elementos nuevos o sólo a los elementos nuevos que cumplan los criterios establecidos.
-
Responder: Genera una respuesta a un elemento. La respuesta puede ir sólo al remitente del elemento (Respuesta al remitente) o a todos los destinatarios del elemento (Responder a todos). Puede aplicar la regla a todos los elementos nuevos o sólo a los elementos nuevos que cumplan los criterios establecidos.
-
Vacaciones: Genera una respuesta a todos los elementos nuevos recibidos. La respuesta va sólo al remitente del elemento (Respuesta al remitente), no a todos los destinatarios del elemento (Responder a todos).
-
-
Haga clic en Crear para que aparezca la pantalla Crear Regla.
-
Escriba el nombre que desee utilizar para la regla. Los nombres pueden incluir cualquier carácter, también espacios.
-
Si lo desea, defina una condición opcional para limitar los elementos que se vean afectados por la regla. Si no define una condición opcional, la regla se aplicará a todos los elementos nuevos que reciba.
No puede definir una condición opcional para la regla de vacaciones. La regla de vacaciones se aplica a todos los elementos.
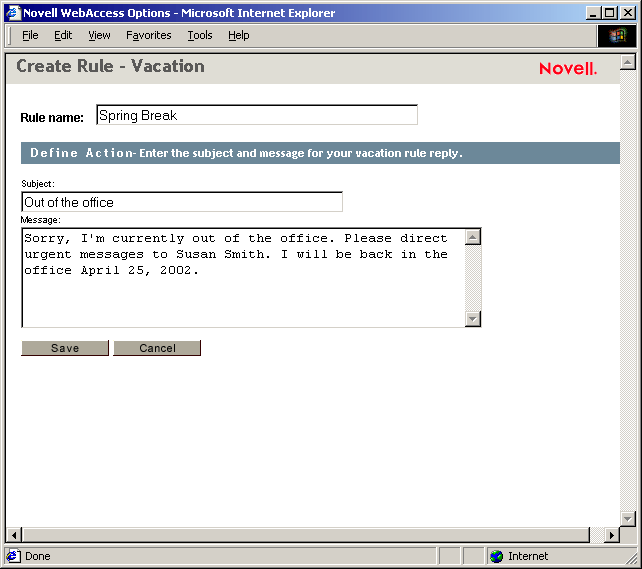
-
Defina las acciones que desee que se realicen cuando se aplique la regla.
Las acciones pueden variar dependiendo del tipo de regla que cree. Por ejemplo, al crear una regla para responder a los elementos, se selecciona si se desea responder sólo al remitente o al remitente y a todos los destinatarios. Cuando se mueve un elemento a una carpeta, debe seleccionar la carpeta de destino.
Si desea crear una regla para remitir los elementos a otra cuenta, especifique la dirección de correo electrónico.
-
Haga clic en para guardar la regla en la lista de reglas.
-
Por defecto, la regla se activa automáticamente. Si no desea que la regla esté activa en ese momento, quite la marca de la casilla Activar de la regla y, a continuación, haga clic en
O
Para que la regla siga activa, haga clic en
Cuando crea una regla, GroupWise WebAccess la almacena en su buzón de GroupWise en la oficina postal. Si entra en su buzón tanto a través de GroupWise WebAccess como de otra versión de cliente de GroupWise, siempre tiene las mismas reglas.
Activación o desactivación de reglas
Por defecto, cuando se guarda una regla recién creada, se activa automáticamente. GroupWise WebAccess ejecutará la regla en los elementos nuevos recibidos. No la ejecutará en los elementos recibidos con anterioridad.
-
En la ventana principal de GroupWise WebAccess, haga clic en el icono
-
Haga clic en
-
En la lista de reglas activas, haga clic en la casilla de verificación de la regla para activarla o desactivarla.
Una marca de verificación indica que la regla está activa.
-
Haga clic en para guardar los cambios.
Remisión del correo electrónico a una cuenta personal
A continuación se ofrece un ejemplo de una regla que remite automáticamente los nuevos elementos que entran en el buzón a una cuenta de correo electrónico distinta.
-
En el formulario Crear regla, seleccione la regla y haga clic en el botón
-
Escriba un nombre para la regla en el campo
-
En el primer campo de condición, seleccione De esta forma se indica a la regla que compruebe la línea A en los elementos entrantes.
-
En el segundo campo de condición, seleccione De esta forma se indica a la regla que el texto de la línea A del elemento entrante debe coincidir con el texto escrito en el siguiente campo de condición.
-
En el último campo de condición, escriba la dirección de correo electrónico completa de la cuenta a la que desee mover el elemento. Por ejemplo: mperez@megadynasoft.com.
-
Defina las acciones que llevará a cabo la regla. En el primer campo de acción, indique la dirección de correo electrónico completa de la cuenta a la que desee enviar el elemento. Incluya las demás direcciones a las que también desee enviar una copia de cortesía o una copia oculta.
-
Escriba un tema para el mensaje electrónico indicando que se está remitiendo de una cuenta antigua a una nueva. Por ejemplo: De mperez@megadynasoft.com a marys@promegadynacorp.com.
-
Utilice el campo de mensaje para incluir otras notas o instrucciones para el lector de la nueva cuenta.
-
Haga clic en el botón