3.2 Gestion des messages électroniques envoyés
3.2.1 Personnalisation d'un message électronique envoyé
Vous pouvez personnaliser un message électronique envoyé de la même manière que vous le feriez pour un message électronique reçu. Pour plus d'informations, reportez-vous à la Section 3.4.1, Personnalisation des messages électroniques envoyés ou reçus.
3.2.2 Travailler avec des éléments envoyés
Vous pouvez suivre les informations d'état concernant un élément dans le dossier Éléments envoyés. En général, cette option est activée par défaut, afin de suivre les informations envoyées et ouvertes. Si vous décidez que les messages ne doivent pas être ajoutés à la liste Éléments envoyés, GroupWise ne peut pas effectuer leur suivi.
Affichage des éléments envoyés
Vous pouvez afficher les éléments que vous avez envoyés. Vous pouvez par exemple lire un élément envoyé, le renvoyer avec ou sans corrections et, dans certains cas, le retirer (s'il n'a pas encore été ouvert par son destinataire).
-
Cliquez sur le dossier
 dans la barre de navigation.
dans la barre de navigation.
Les icônes situées à côté d'un élément peuvent également fournir des informations utiles sur son état. Reportez-vous à la Section 1.10, Identification des icônes qui apparaissent en regard des éléments.
Tous les éléments envoyés se trouvent dans ce dossier sauf s'ils ont été déplacés vers un dossier autre que Boîte aux lettres ou Agenda. Si un élément envoyé est déplacé vers un autre dossier, il n'apparaît plus dans le dossier Éléments envoyés. Pour afficher les éléments envoyés et déplacés vers d'autres dossiers, ouvrez ces dossiers.
Si vous envoyez des messages vers des systèmes non-GroupWise, notez que ces derniers doivent disposer d'une fonctionnalité de suivi de processus afin de pouvoir renvoyer l'état de votre message sortant à votre système GroupWise.
Affichage des propriétés des éléments envoyés
La fonction Propriétés permet de vérifier l'état de tous les éléments que vous envoyez. Vous pouvez par exemple afficher la date et l'heure de distribution d'un élément et savoir à quel moment le destinataire l'a ouvert ou supprimé. Si un destinataire a accepté ou refusé un rendez-vous et joint un commentaire, vous pourrez afficher ce commentaire dans la fenêtre Propriétés. Vous pourrez également constater s'il a marqué une tâche comme étant effectuée.
La fenêtre Propriétés permet également d'afficher des informations sur les éléments que vous recevez. Vous pouvez ainsi connaître les autres destinataires de l'élément (à l'exception de ceux qui l'ont reçu en copie masquée), la taille et la date de création des fichiers joints, etc.
Présentation des propriétés des éléments envoyés
Il existe trois vues de propriétés :
Propriétés de base : affiche le titre Propriétés et une liste de destinataires. La liste des destinataires affiche le nom de chaque destinataire, les opérations qu'il a effectuées sur l'élément, ainsi que d'éventuels commentaires.
Propriétés simplifiées : affiche le titre Propriétés et une liste de destinataires. Les destinataires sont classés par groupe, en fonction de l'opération qu'ils ont effectuée sur l'élément. La liste des destinataires affiche le nom de chaque destinataire, les opérations qu'il a effectuées sur l'élément, ainsi que les commentaires éventuels.
Propriétés avancées : affiche le titre Propriétés, les destinataires, les bureaux de poste, les fichiers et les options relatifs à l'élément. La page Propriétés avancées est utile aux administrateurs système qui effectuent le suivi d'un élément à des fins de dépannage.
Pour obtenir des informations sur un document, utilisez le journal d'activité dans la boîte de dialogue Propriétés du document. Reportez-vous à la Section 15.6, Affichage de l'historique d'un document.
Affichage des propriétés des éléments envoyés
Dans votre dossier Éléments envoyés :
-
Cliquez avec le bouton droit sur un élément.
-
Cliquez sur .
-
Faites défiler les informations d'état qui se trouvent près du bas de la page Propriétés.
Les icônes situées à côté d'un élément peuvent également fournir des informations utiles sur son état. Reportez-vous à la Section 1.10, Identification des icônes qui apparaissent en regard des éléments.
Si vous envoyez des messages vers des systèmes non-GroupWise, notez que ces derniers doivent disposer d'une fonctionnalité de suivi de processus afin de pouvoir renvoyer l'état de votre message sortant à votre système GroupWise.
Enregistrement des informations d'état d'un élément
-
Cliquez avec le bouton droit de la souris sur un élément, puis cliquez sur .
-
Cliquez sur > .
GroupWise donne alors à l'élément un nom de fichier temporaire. Vous pouvez modifier le nom de ficher et le dossier par défaut.
-
Cliquez sur .
Impression des informations d'état d'un élément
-
Cliquez avec le bouton droit de la souris sur un élément, puis cliquez sur .
-
Cliquez avec le bouton droit de la souris dans la fenêtre Propriétés, puis cliquez sur .
Configuration de l'opération de vue par défaut Éléments envoyés
Lorsque vous double-cliquez sur un élément du dossier Éléments envoyés, vous pouvez choisir si le message ou les propriétés de l'élément sont affichés.
-
Cliquez sur >
-
Double-cliquez sur , puis cliquez sur l'onglet .
-
Spécifiez l'opération ou pour l'élément envoyé.
-
Cliquez sur .
Configuration des informations des éléments envoyés à suivre
-
Pour modifier les informations envoyées à suivre d'un élément, ouvrez un nouvel élément, cliquez sur .
ou
Pour modifier les informations envoyées à suivre pour tous les éléments que vous envoyez, cliquez sur > , double-cliquez sur , puis cliquez sur l'onglet correspondant au type d'élément.
IMPORTANT :l'option est sélectionnée par défaut. Il est vivement recommandé de ne pas le désélectionner. Si cette option n'est pas sélectionnée, aucun élément envoyé n'est créé lorsque vous envoyez un élément ; par conséquent, vous n'avez pas de copie des éléments que vous envoyez, sauf si vous les enregistrez vous-même.
-
Sélectionnez les informations à suivre :
Distribué : suit l'heure à laquelle l'élément envoyé a été livré dans la boîte aux lettres d'un utilisateur.
Distribué et ouvert : suit l'heure à laquelle un élément que vous avez envoyé a été distribué, ainsi que le moment où il a été ouvert par le destinataire.
Toutes les informations : suit l'heure à laquelle l'élément envoyé a été livré, ouvert, supprimé et vidé.
-
(Facultatif) Choisissez si vous souhaitez activer l'option . Cela supprime les éléments envoyés de votre boîte aux lettres, une fois que tous les destinataires les ont supprimés, puis vidés de leur corbeille.
-
Revenez à l'élément que vous êtes en train de composer.
ou
Sélectionnez les informations à suivre pour chaque type d'élément, cliquez sur , puis sur pour enregistrer le paramètre pour tous les éléments.
3.2.3 Retrait d'un message électronique envoyé
Utilisez pour retirer un élément envoyé de la Boîte aux lettres du destinataire. Vous pouvez retirer un message électronique ou téléphonique de la boîte aux lettres des destinataires qui n'ont pas encore ouvert l'élément. Vous pouvez retirer un rendez-vous, une note ou une tâche à tout moment. Les éléments envoyés par Internet à d'autres systèmes de messagerie électronique ne peuvent pas être retirés.
-
Cliquez sur le dossier dans la barre de navigation.
-
Cliquez avec le bouton droit de la souris sur l'élément que vous souhaitez retirer, puis cliquez sur .
Si vous cliquez sur , les éléments sont effacés et définitivement purgés, ils ne peuvent plus être récupérés.
-
Sélectionnez l'option appropriée.
Mes boîtes aux lettres en cache et en ligne : supprime l'élément de vos boîtes aux lettres en cache et en ligne.
Ma boîte aux lettres en cache : supprime l'élément de votre boîte aux lettres en cache.
Boîte aux lettres du destinataire : supprime l'élément de la boîte aux lettres de chaque destinataire, mais pas de la vôtre.
Toutes les boîtes aux lettres : supprime l'élément de votre boîte aux lettres et de celle tous les destinataires.
-
Si vous avez choisi de retirer l'élément de la boîte aux lettres d'autres utilisateurs, vous pouvez saisir un commentaire afin de leur expliquer le motif de la suppression.
-
Cliquez sur .
Pour savoir quels destinataires ont ouvert votre message, cliquez avec le bouton droit de la souris sur l'élément, puis cliquez sur . Un message ne peut pas être retiré s'il a déjà été ouvert.
3.2.4 Renvoi d'un message électronique
Utilisez l'option pour envoyer un message électronique une seconde fois, par exemple avec des corrections.
-
Cliquez sur le dossier dans la barre de navigation.
-
Cliquez avec le bouton droit sur l'élément à renvoyer, puis cliquez sur .
-
S'il s'agit d'un élément à rappel automatique, cliquez sur , ou .
-
Modifiez cet élément si nécessaire, puis cliquez sur dans la barre d'outils.
-
Cliquez sur pour retirer l'élément d'origine.
ou
Cliquez sur pour conserver cet original.
Vous pouvez vérifier les caractéristiques de l'élément d'origine pour savoir si GroupWise a pu le retirer. Cliquez avec le bouton droit de la souris sur l'élément dans le dossier , puis cliquez sur . Les messages électroniques et téléphoniques ne peuvent pas être retirés s'ils ont déjà été ouverts.
3.2.5 Édition d'un message électronique envoyé
Vous pouvez éditer des rendez-vous, des tâches et des notes. Pour éditer des messages, renvoyez le message comme décrit à la Section 3.2.4, Renvoi d'un message électronique.
En cas d'édition d'un rendez-vous, d'une tâche ou d'une note, les changements sont visibles uniquement dans les éléments des destinataires ; aucun message n'apparaît dans la boîte aux lettres des utilisateurs. L'élément édité est affiché en gras et une bannière de notification apparaît dans l'élément pour indiquer aux utilisateurs quelles parties de l'élément ont été éditées.
Les utilisateurs sont invités à réaccepter l'élément dans les cas suivants uniquement :
Rendez-vous : changement de la date, de l'heure ou du lieu de rendez-vous. Les nouveaux destinataires ajoutés au rendez-vous doivent également donner leur accord. Les utilisateurs qui sont supprimés d'un rendez-vous reçoivent une notification.
Tâches : changement de la date de début, de la date de fin ou de la description du message.
Notes : changement de la date.
Pour éditer un rendez-vous, une tâche ou une note :
-
Cliquez sur le dossier dans la barre de navigation.
-
Cliquez avec le bouton droit sur le rendez-vous, la tâche ou la note à modifier, puis cliquez sur .
Si vous n'éditez qu'un seul élément au sein d'une série d'éléments récurrents, sélectionnez-le le jour que vous souhaitez éditer.
-
Si l'élément original était un élément récurrent, cliquez sur , ou .
-
Effectuez les modifications, puis cliquez sur dans la barre d'outils.
Vous n'êtes pas invité à retirer l'élément lorsque vous l'éditez.
3.2.6 Duplication d'un message électronique envoyé
Vous pouvez créer un double d'un rendez-vous, d'une tâche ou d'une note existante pour en créer de nouveaux. Lorsque vous effectuez cette opération, le rendez-vous, la tâche ou la note d'origine restent inchangés ; ils ne sont pas retirés.
-
Cliquez sur le dossier dans la barre de navigation.
-
Cliquez avec le bouton droit sur le rendez-vous, la tâche ou la note à dupliquer, puis cliquez sur .
Si vous ne dupliquez qu'un seul élément au sein d'une série d'éléments récurrents, sélectionnez-le le jour que vous souhaitez dupliquer.
-
Si l'élément original était un élément récurrent, cliquez sur , ou .
-
Effectuez les modifications, puis cliquez sur dans la barre d'outils.
Une nouvelle tâche ou note ou un nouveau rendez-vous est envoyé et l'élément d'origine que vous avez dupliqué reste inchangé.
3.2.7 Réponse à un message électronique déjà envoyé
Utilisez l'option pour effectuer des ajouts dans un message envoyé.
-
Cliquez sur le dossier dans la barre de navigation.
-
Cliquez avec le bouton droit sur l'élément auquel vous souhaitez répondre, puis cliquez sur .
-
Sélectionnez pour n'envoyer la réponse qu'à vous-même.
ou
Sélectionnez pour envoyer la réponse à vous-même et à tous les autres destinataires du message d'origine.
-
Cliquez sur .
-
Effectuez les ajouts nécessaires dans le message, puis cliquez sur dans la barre d'outils.
3.2.8 Confirmation de la livraison d'un message que vous envoyez
GroupWise accuse de plusieurs manières la bonne distribution de votre élément.
Si vous envoyez des messages vers des systèmes non-GroupWise, notez que ces derniers doivent disposer d'une fonctionnalité de suivi de processus afin de pouvoir renvoyer l'état de votre message sortant à votre système GroupWise.
Réception d'une notification sur les éléments envoyés
Vous pouvez recevoir une notification lorsque le destinataire ouvre ou supprime un message, refuse un rendez-vous ou effectue une tâche.
-
Pour recevoir un accusé de réception pour un élément, ouvrez une vue d'élément, cliquez sur l'onglet , puis sur .
ou
Pour obtenir systématiquement un accusé de réception après l'envoi d'éléments, cliquez sur > , double-cliquez sur , puis cliquez sur l'onglet correspondant au type d'élément.
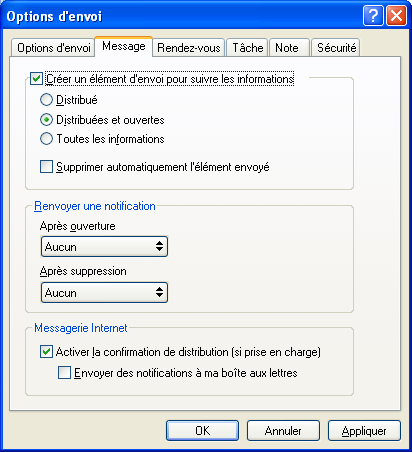
-
Dans la zone de groupe , spécifiez le type d'accusé de réception que vous souhaitez obtenir.
Aucun : aucune action particulière n'est effectuée. Le suivi des informations s'effectue dans les propriétés des éléments envoyés.
Récépissé : vous recevez un e-mail.
Notifier : vous recevez une alarme de notification.
Notification/Message : vous recevez un e-mail et une alarme de notification.
Cette fonction n'est pas prise en charge lorsque vous envoyez le message à un système autre que GroupWise.
Si vous avez désélectionné les abonnements aux alarmes et aux notifications, vous ne recevrez pas de notifications avec Notify. Pour plus d'informations, reportez-vous à la Section 8.2, Démarrage de Notify.
Si vous envoyez un élément à une adresse Internet, vous pouvez cliquer sur . Si le système de messagerie Internet du destinataire active le suivi de l'état, vous pouvez recevoir l'état relatif à l'élément que vous envoyez.
Demande de réponse pour les éléments envoyés
Vous pouvez informer le destinataire d'un élément que vous souhaitez recevoir une réponse. GroupWise ajoute une phrase à l'élément, indiquant qu'une réponse est demandée et transforme l'icône de la boîte aux lettres du destinataire en double flèche.
-
Pour demander une réponse pour un élément, ouvrez la vue d'élément, cliquez sur l'onglet , puis sur .
ou
Pour demander une réponse pour tous les éléments que vous envoyez, cliquez sur > , puis double-cliquez sur .
-
Cliquez sur , puis précisez à quel moment vous souhaitez recevoir la réponse.
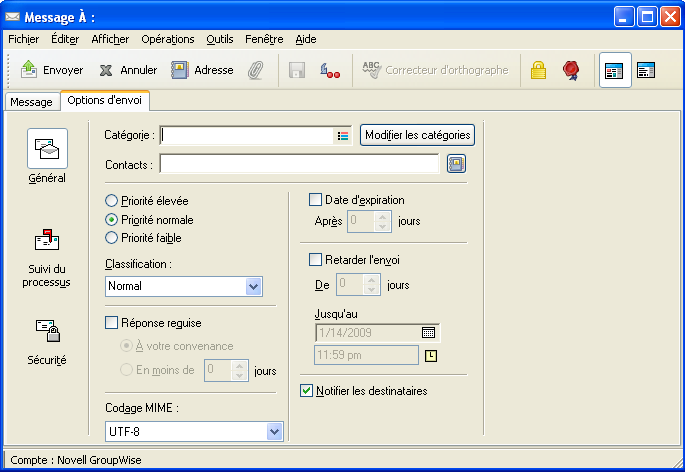
Le destinataire de votre message voit
 s'afficher à côté du message. Si vous sélectionnez , « Réponse requise à votre convenance » apparaît en haut du message. Si vous sélectionnez , « Réponse requise le » apparaît en haut du message.
s'afficher à côté du message. Si vous sélectionnez , « Réponse requise à votre convenance » apparaît en haut du message. Si vous sélectionnez , « Réponse requise le » apparaît en haut du message.
-
Revenez à l'élément que vous êtes en train de composer.
ou
Cliquez sur , puis sur afin d'enregistrer les paramètres pour tous les éléments.
Notification des destinataires concernant les éléments envoyés
-
Pour informer les destinataires d'un élément, ouvrez-en une vue, puis cliquez sur .
ou
Pour informer les destinataires de tous les éléments que vous envoyez, cliquez sur > , puis double-cliquez sur .
-
Sélectionnez .
Les utilisateurs sont automatiquement abonnés à Notify dans Options. S'ils ont désélectionné les abonnements aux alarmes et aux notifications, ils ne peuvent pas être notifiés des messages que vous envoyez. Pour plus d'informations, reportez-vous à la Section 8.5, Notification de réception des messages d'un autre utilisateur.
-
Revenez à l'élément que vous êtes en train de composer.
ou
Cliquez sur , puis sur pour enregistrer le paramètre pour tous les éléments.