Novell Filr 2.0 Webアプリケーションクイックスタート
本書は、Novell Filrの概要を理解し、さらに重要な概念とタスクについて短時間で理解するのに役立ちます。
1.0 Filrについて
Filrでは、次のことが実行できます。
-
以下から必要なファイルにアクセスする
-
Webブラウザ
-
デスクトップ
-
モバイルデバイス
詳細については、『Filr 2.0: Webアプリケーションユーザガイド』の「
Filrのアクセス
」を参照してください。 -
-
同僚との ファイルの共有。
共有ファイルに対する権限の付与
次に例を示します。
-
ユーザAとファイルを共有して、読み込み専用アクセス権を付与する。
-
同じファイルをユーザBと共有して、編集アクセス権を付与する。
-
-
自分が共有を受けたものと 自分が共有したものを見る。
詳細については、『
Filr 2.0: Webアプリケーションユーザガイド
』の「ファイルおよびフォルダの共有」を参照してください。 -
共有ファイルでコメントして コラボレーションする。
共有しているユーザ同士はコメントを見たり投稿したりできます。
詳細については、『Filr 2.0: Webアプリケーションユーザガイド』の「
ファイルにコメントを付ける
」を参照してください。
Filrは次の場所でファイルを利用可能にします。
1.1 ネットフォルダ
ネットフォルダは、ユーザの組織のファイルシステムへのアクセスを提供します。Filr管理者は、ユーザがどのネットフォルダを表示できるか、およびユーザがそこで持つ共有権限を定義します。
ネットフォルダの詳細については、『Filr 2.0: Webアプリケーションユーザガイド』の「組織のファイルシステムにあるファイルとフォルダ([ネットフォルダ])へのアクセス
」を参照してください。
1.2 [マイファイル]
[マイファイル]エリアには、Filr管理者の定義に従って、次のいずれかまたは両方を含めることができます。
-
個人ストレージ (Filrサイトに直接アップロードするファイルおよびフォルダ用)。
-
ホームディレクトリ (組織のファイルシステム上にある)。
[マイファイル]エリアにあるファイルとフォルダは、デフォルトではユーザ本人にしか見えません。管理者がユーザのマイファイルの共有権限を決定します。
2.0 Filrのアクセス
Filrには、便利な3つのアクセス方法があります。
2.1 Webブラウザから Filrへアクセス
Webブラウザから『Filr 2.0: Webアプリケーションユーザガイド』に説明されている方法でNovell Filrにアクセスできます。
2.2 ファイルシステムから Filrへのアクセス
コンピュータ(WindowsまたはMac)のファイルシステムから Filrに直接アクセスすることができます。
詳細については、『 Filr Desktop Quick Start for Windows』および『 Filr Desktop Quick Start for Mac』を参照してください。
2.3 モバイルデバイスから Filrへのアクセス
FilrサイトにアクセスするためのiOS、Android、およびWindows Phoneのネイティブモバイルアプリがあります。モバイルデバイス上のWebブラウザからFilrへのアクセスはサポートされていません。その代わりとして、ご使用のモバイルデバイスと互換性のあるFilr Mobileアプリをダウンロードしてください。
詳細については、『 Filr 2.0 Mobileアプリクイックスタート』を参照してください。
モバイルフォンのインタフェース
次の例は、iOSデバイス上のFilrです。見た目と使い勝手は、AndroidデバイスやWindowsデバイスとは異なります。
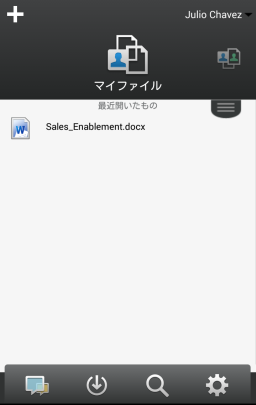
タブレットのインタフェース
次の例は、iOSデバイス上のFilrです。見た目と使い勝手は、AndroidデバイスやWindowsデバイスでは異なります。
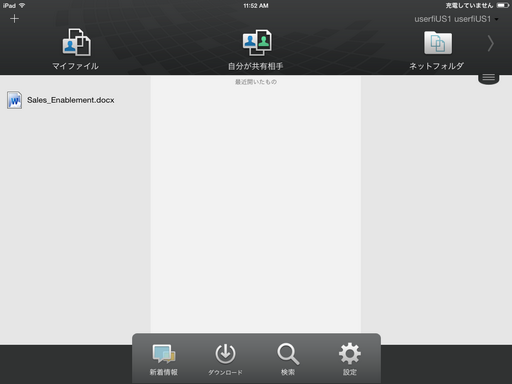
3.0 Webブラウザから Filrへアクセス
このセクションで説明されているWebブラウザから Filrを開始する方法に加えて、ファイルシステムから Filrへのアクセスおよびモバイルデバイスから Filrへのアクセスに説明されている方法でデスクトップまたはモバイルデバイスからもFilrにアクセスすることができます。
Webブラウザから Filrを開始するには:
-
Webブラウザ(Mozilla、FirefoxまたはInternet Explorerなど)を起動します。
-
会社の FilrサイトのURLに移動します。
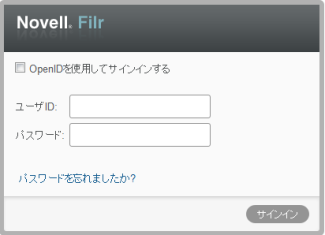
-
(設定による) Filrサイトでゲストアクセスが有効になっている場合は、ログインダイアログボックスの[ゲストとしてログインする]をクリックすると、ゲストユーザとしてFilrサイトにログインできます。(ゲストユーザは、パブリックで共有されている項目のみアクセスできます。)
-
[ユーザID]フィールドに、Filrのユーザ名を指定します。
-
[パスワード]フィールドに、Filrのパスワードを指定します。
Filrのユーザ名とパスワードが分からない場合は、Filr管理者に問い合わせてください。
パスワードを忘れましたか?ボタンは、外部ユーザ(電子メールでFilrサイトへの招待を受けた場合)のみ使用できます。自分の会社のFilrサイトの場合、通常は内部ユーザになっているはずなので、この機能を使ってパスワードを変更することはできません。
-
[サインイン]をクリックします。
4.0 Filr Webインタフェースとその機能の概要
初めてWebブラウザで Filrを起動すると、[マイファイル]のページが表示されます。自分が作成したファイルは、すべてこのページから管理できます。
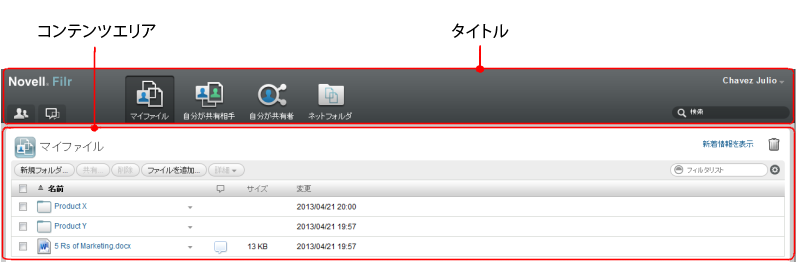
4.1 タイトルの理解
タイトルには、以下の機能が含まれています。
ユーザ:
[人]アイコン ![]() をクリックすると、システム内のすべてのユーザのリストが表示されます。
をクリックすると、システム内のすべてのユーザのリストが表示されます。
新着情報:
[新着情報]アイコン ![]() をクリックすると、Filrサイトで行われた最近の変更を示す新着情報が表示されます。
をクリックすると、Filrサイトで行われた最近の変更を示す新着情報が表示されます。
このエリアを使用して、アクセス可能な文書に最近加えられた変更を見ることができます。新規ファイルと変更されたファイルが、変更したユーザの情報と共に表示されます。
マイファイル: 作成したすべてのファイルを管理します。
自分が共有相手: 他のユーザが自分と共有してくれたすべてのファイルを表示します。
自分が共有者: 自分が他のユーザと共有しているすべてのファイルを管理します。
このエリアを使用して、共有しているファイルに対する他のユーザの権限を管理します。権限を取り消したり、さらに権限を付与したりできます。
ネットフォルダ: コーポレートファイルシステムでアクセス権を持つすべてのファイルとフォルダが表示されます。
パブリック: パブリックと共有しているすべてのファイルおよびフォルダが表示されます。このエリアは、Filrサイトでパブリックとの共有が有効になっている場合のみ使用できます。
名前リンク: Filrページの右上隅にある、リンクになっている自分の名前をクリックすると、次のオプションが表示されます。
-
データクォータ情報: (オプション)現在のデータクォータと使用中のクォータ量が表示されます。
このオプションが表示されない場合は、Filr管理者によってデータクォータの制限が課されていないということです。Filrのデータクォータの詳細については、『Filr 2.0: Webアプリケーションユーザガイド』の「
データクォータの管理
」を参照してください。 -
プロファイルの表示: ユーザのFilrプロファイルが表示されます。
-
パーソナル初期設定:
 パーソナル初期設定を表示します。次のパーソナル初期設定を構成できます。
パーソナル初期設定を表示します。次のパーソナル初期設定を構成できます。
-
1フォルダページの項目数: 特定のページに表示するファイルの数を指定します。詳細については、『Filr 2.0: Webアプリケーションユーザガイド』の「
フォルダページに表示するファイル数の構成
」を参照してください。 -
ファイルのクリック時: ファイル名をクリックしたときのデフォルト動作を指定します。詳細については、『Filr 2.0: Webアプリケーションユーザガイド』の「
ファイル名をクリックしたときのデフォルト動作の変更
」を参照してください。 -
「パブリック」コレクションを隠す: このオプションは、タイトルの[パブリック]アイコン
 を非表示にして、Webクライアントで表示されないようにします。パブリックと共有されているファイルの表示については、『Filr 2.0 Webアプリケーションユーザガイド』の「
を非表示にして、Webクライアントで表示されないようにします。パブリックと共有されているファイルの表示については、『Filr 2.0 Webアプリケーションユーザガイド』の「パブリックファイルおよびパブリックフォルダへのアクセス
」を参照してください。 -
エディタの上書きの定義: この機能により、ファイルを編集するためのデフォルトエディタ設定を変更できます。詳細については、『Filr 2.0 Webアプリケーションユーザガイド』の「
ファイルを編集できない
」を参照してください。
-
-
パスワード変更: 現在のパスワードと新しいパスワードを指定します。
-
ヘルプ:
 『 Filr Webアプリケーションユーザガイド』の表示
『 Filr Webアプリケーションユーザガイド』の表示
-
Filr Desktopアプリケーションのダウンロード: (設定による) Filr Desktopアプリケーションのダウンロードページを表示します。
Filr管理者が有効にしていない場合は、このオプションはありません。
-
サインアウト: Filrサイトからサインアウトします。
検索フィールド: ファイルメタデータやファイル内のコンテンツも含め、Filrサイト内のすべてのコンテンツを検索するグローバル検索を実行します。
4.2 コンテンツエリアの理解
大半の情報は、Filrのコンテンツエリアに表示されます。
5.0 パスワードを変更する
ローカルユーザおよび外部ユーザのみが、このセクションに説明されている方法でパスワードを変更できます。説明されている方法でFilrパスワードを変更できない場合は、Filr管理者に問い合わせてください。
-
Filrページの右上隅にある、リンクになっている自分の名前をクリックします。
-
[パスワードの変更]をクリックします。
[パスワードの変更]ダイアログボックスが表示されます。
-
現在のパスワードを指定して、新しいパスワードを指定して確認します。
-
[OK]をクリックします。
6.0 プロファイルの変更
電子メールアドレス、電話番号、写真などの重要な連絡先情報を表示させるために、プロファイルを手動で更新する必要がある場合があります。
-
Filrページの右上隅にある、リンクになっている自分の名前をクリックします。
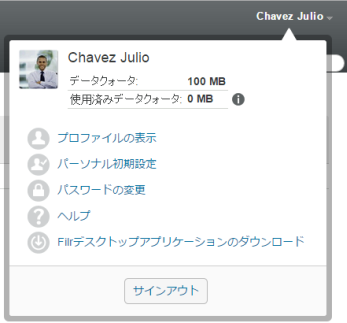
-
[プロファイルの表示]をクリックします。
-
[編集]をクリックし、必要な変更を行ってから、[OK]をクリックします。
使用可能なフィールド:
-
ユーザID
-
パスワード
ユーザの情報が会社のディレクトリと同期中になっている場合、この情報を変更できないことがあります。.
-
名
-
姓
-
画像
プロファイル画像を更新する場合、更新した画像がFilr Mobileアプリケーションに更新されるまでに最大1時間かかることがあります。.
-
時間帯
この設定は変更しないでください。Filrを起動時に、ブラウザが毎回タイムゾーン設定を上書きします。
-
ロケール
ここで、WebでFilrにアクセスしたときに表示される言語を変更できます。
-
役職名
-
自己紹介
-
電子メール
-
電話
プロファイルに電話番号を指定している場合は、『Filr 2.0: Webアプリケーションユーザガイド』の「
フォルダまたはファイルの講読
」に説明されている方法で、ファイル講読通知がテキストメッセージで送信されるようにすることを選択できます。 -
テキストメッセージメール
どのフィールドも編集できない場合は、フィールドが会社のディレクトリと同期中である可能性があります。
-
7.0 ヘルプマニュアルの表示
-
Filrページの右上隅にある、リンクになっている自分の名前をクリックします。
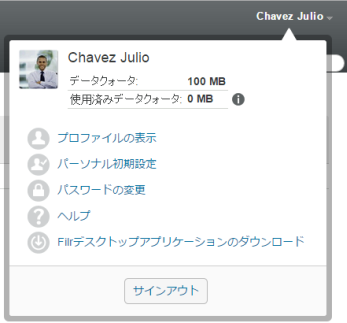
-
[ヘルプ]アイコン
 をクリックします。
をクリックします。
Filrは新しいブラウザウィンドウに『Web Application User Guide』を表示します。
8.0 ログアウト
-
Filrページの右上隅にある、リンクになっている自分の名前をクリックします。
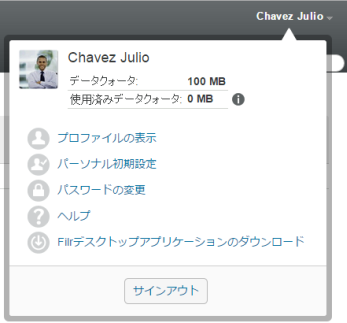
-
[サインアウト]をクリックします。
9.0 保証と著作権
保証と著作権、商標、免責事項、保証、輸出およびその他の使用制限、米国政府の規制による権利、特許ポリシー、およびFIPSコンプライアンスの詳細については、https://www.novell.com/company/legal/を参照してください。
Copyright ©2016 Novell, Inc. All Rights Reserved.