A.2 ファイルを編集できない
問題: ファイルを編集できません。
ファイルを編集できない場合、Filrがコンピュータにインストールされている編集アプリケーションをサポートするように設定されていない可能性があります。たとえば、すべてのテキストファイルのデフォルトのエディタとしてMicrosoft WordがFilrで設定されているにもかかわらず、Microsoft WordではなくOpenOfficeがコンピュータにインストールされている場合、エラーが表示され、ドキュメントを編集することはできません。
この問題を修復するため、デフォルトエディタ設定を上書きすることができます。
A.2.1 インプレース編集がサポートされているファイルタイプの表示
-
Filrページの右上隅にある、リンクになっている自分の名前をクリックします。
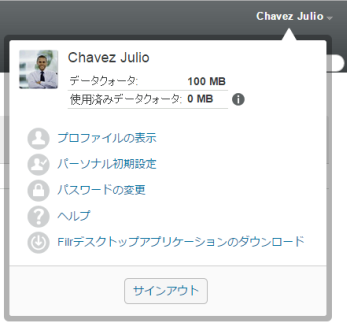
-
[パーソナル初期設定]ダイアログボックスを表示するには、アイコン
 をクリックします。
をクリックします。
-
[]をクリックします。
-
[]をクリックします。
-
[]カラムのドロップダウンメニューをクリックします。サポートされている拡張子がリストされます。
A.2.2 単一のファイルタイプ用のデフォルトエディタ設定の変更
特定のタイプのファイルを編集する場合にFilrで使用するデフォルトエディタを変更することができます。
-
Filrページの右上隅にある、リンクになっている自分の名前をクリックします。
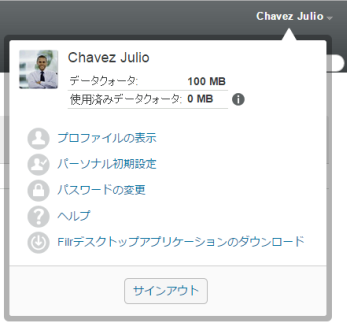
-
[パーソナル初期設定]ダイアログボックスを表示するには、アイコン
 をクリックします。
をクリックします。
-
[]をクリックします。
-
[]をクリックします。
-
ドロップダウンリストから、デフォルトの編集用アプリケーションを変更するファイル拡張子を選択します。
そのアプリケーションがWebDAV URLを使用した編集をサポートしている必要があります。たとえば、メモ帳はWebDAV URLを使用した編集をサポートしないので、使用できません。
-
[]フィールドで、ステップ 5で選択したタイプのファイルを編集する場合に使用するアプリケーションの名前を指定します。
指定するアプリケーションがシステムパス環境変数にある場合は、アプリケーション名のみを指定します。アプリケーションがシステムパス環境変数にない場合は、完全実行パスを指定する必要があります。
-
チェックボックスをオンにして、[]をクリックします。
A.2.3 すべてのファイルタイプ用のデフォルトエディタ設定の変更
すべてのファイルタイプに同じ編集用アプリケーションを使用するようにFilrを設定できます。
-
Filrページの右上隅にある、リンクになっている自分の名前をクリックします。
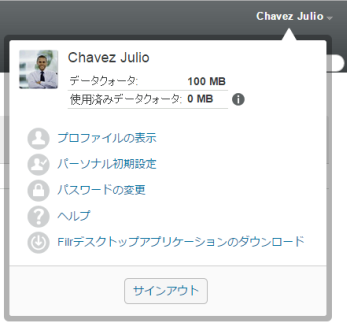
-
[パーソナル初期設定]ダイアログボックスを表示するには、アイコン
 をクリックします。
をクリックします。
-
をクリックします。
-
ドロップダウンリストをクリックして、Filrですべてのファイルタイプの編集に使用するアプリケーションを選択します。
-
[]の左にあるチェックボックスをオンにして、[]をクリックします。
A.2.4 エディタがデフォルトの場所にインストールされていない場合のデフォルトのエディタ設定の変更
-
Filrページの右上隅にある、リンクになっている自分の名前をクリックします。
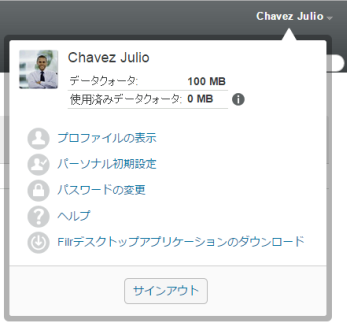
-
[パーソナル初期設定]ダイアログボックスを表示するには、アイコン
 をクリックします。
をクリックします。
-
[]をクリックします。
-
[]カラムで、適切なファイル拡張子がドロップダウンリストで選択されていることを確認します。
-
[]カラムのフィールドで、ステップ 4で選択したアプリケーションにパスを指定します。
たとえば、OpenOfficeアプリケーションがデフォルト以外の場所にインストールされている場合に、Filrにデフォルトとは異なる場所を認識させるには、パス名をOpenOfficeアプリケーションに指定します。
-
[]をクリックします。